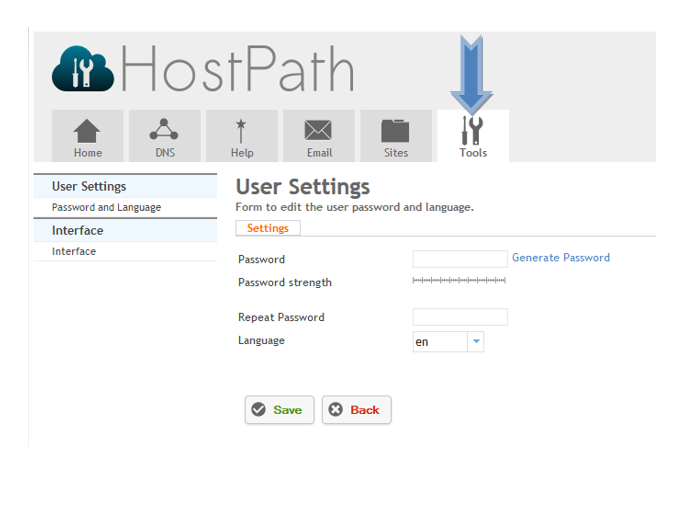Difference between revisions of "Changing Password and Language in HostPath"
Your guide to pathway services
| Line 3: | Line 3: | ||
#Go to '''Tools > User Settings > Password''' '''and Language''' to change your default password. We recommend you use a strong password (minimum 8 characters, alpha-numeric) | #Go to '''Tools > User Settings > Password''' '''and Language''' to change your default password. We recommend you use a strong password (minimum 8 characters, alpha-numeric) | ||
<p style="text-align: center"> [[File:Password and language.png|none|Password and language.png]]</p> | <p style="text-align: center"> [[File:Password and language.png|none|Password and language.png]]</p> | ||
| + | |||
| + | |||
If you click '''Generate Password''' a strong password will be randomly created for you. Always ensure that the password strength indicator indicates that you are using a strong password. | If you click '''Generate Password''' a strong password will be randomly created for you. Always ensure that the password strength indicator indicates that you are using a strong password. | ||
| Line 9: | Line 11: | ||
| − | [[File:Password and language1.png|none]] | + | [[File:Password and language1.png|none|Password and language1.png]] |
Revision as of 17:01, 30 January 2014
You may change your password and language if you want.
- Go to Tools > User Settings > Password and Language to change your default password. We recommend you use a strong password (minimum 8 characters, alpha-numeric)
If you click Generate Password a strong password will be randomly created for you. Always ensure that the password strength indicator indicates that you are using a strong password.
- To select a language choose one from theLanguage dropdown list.