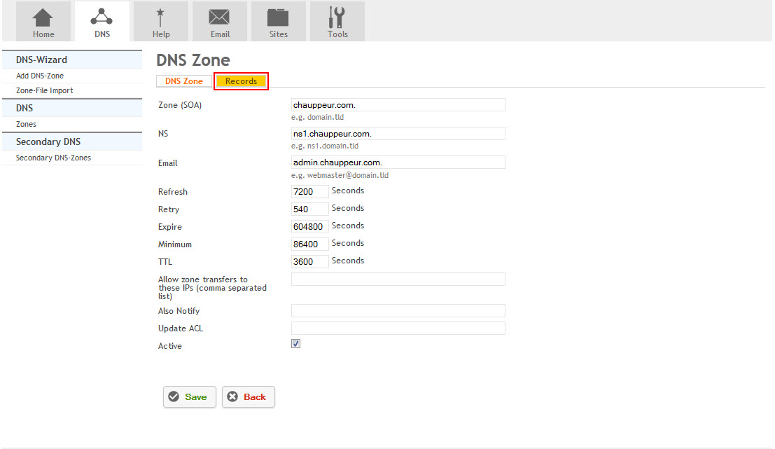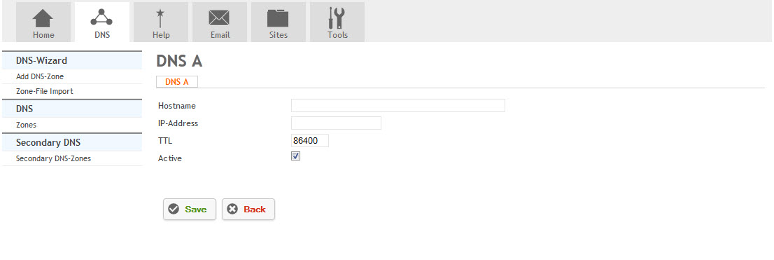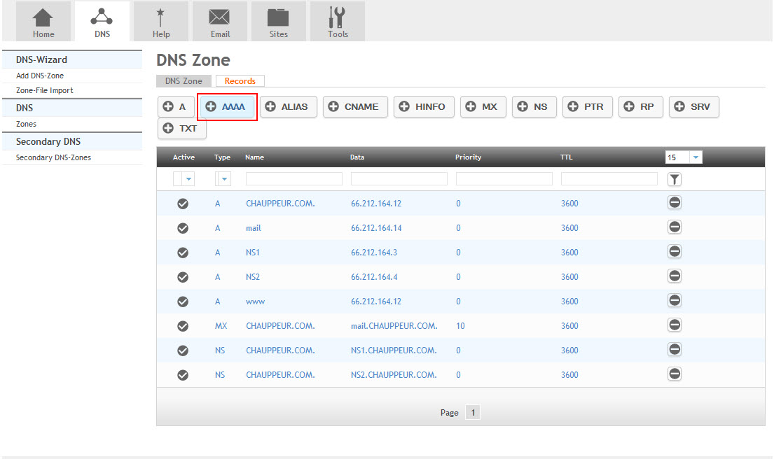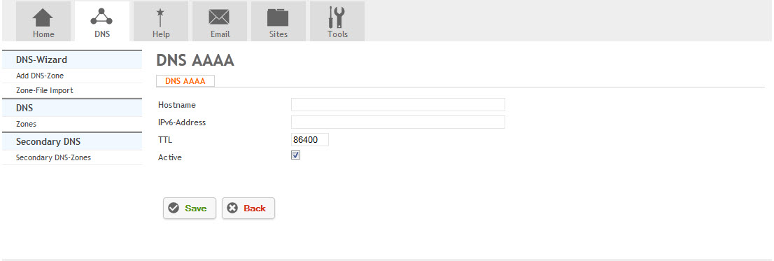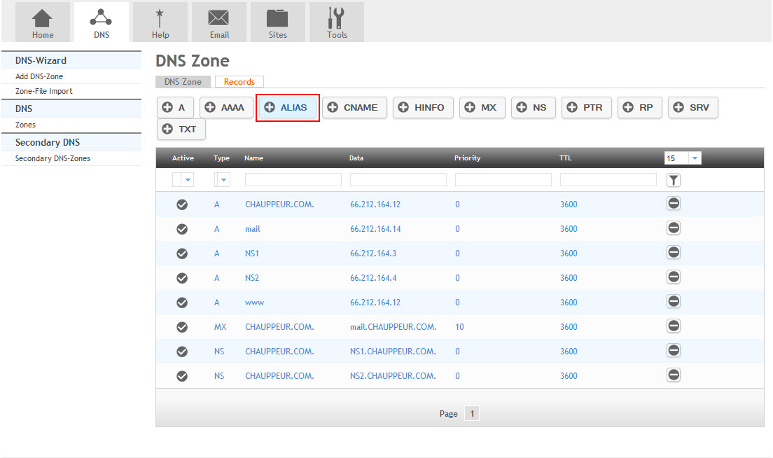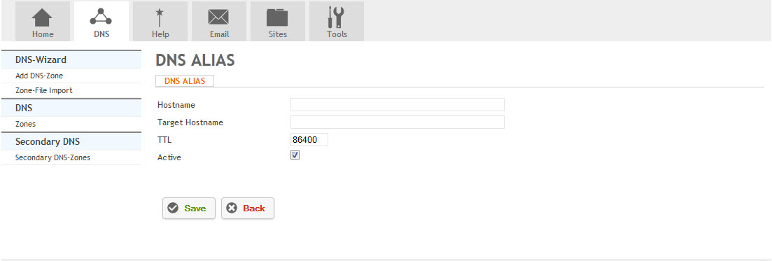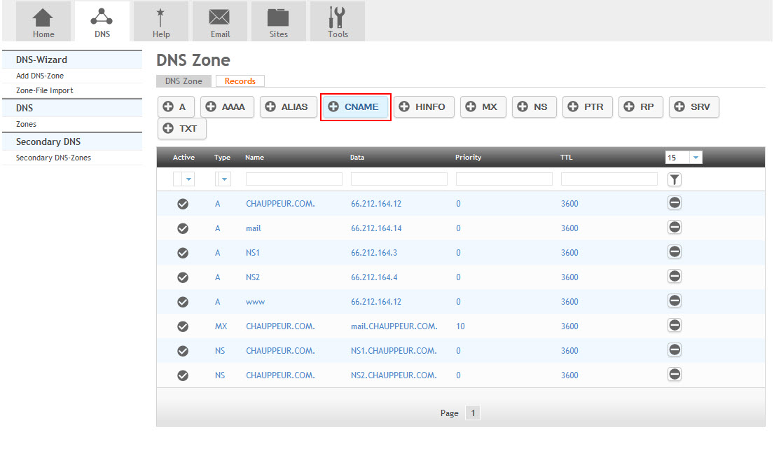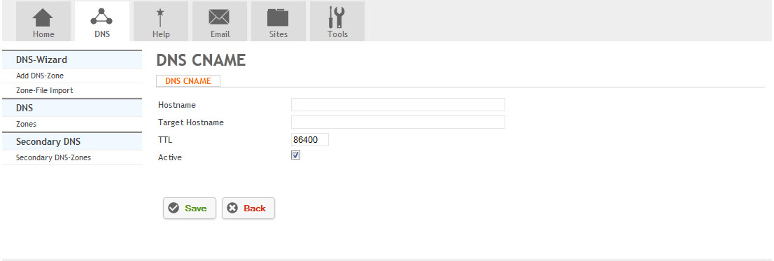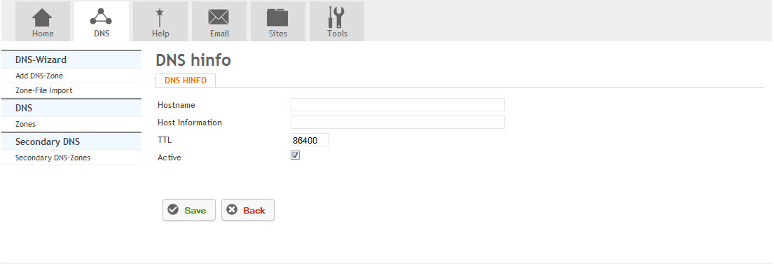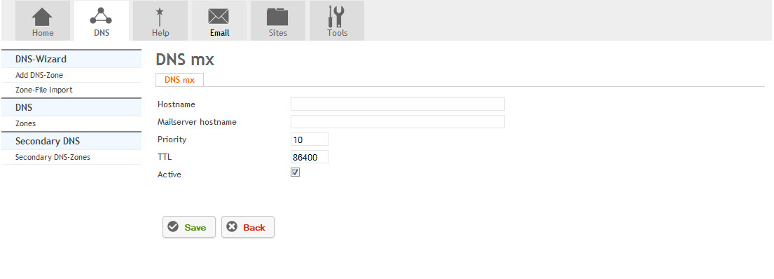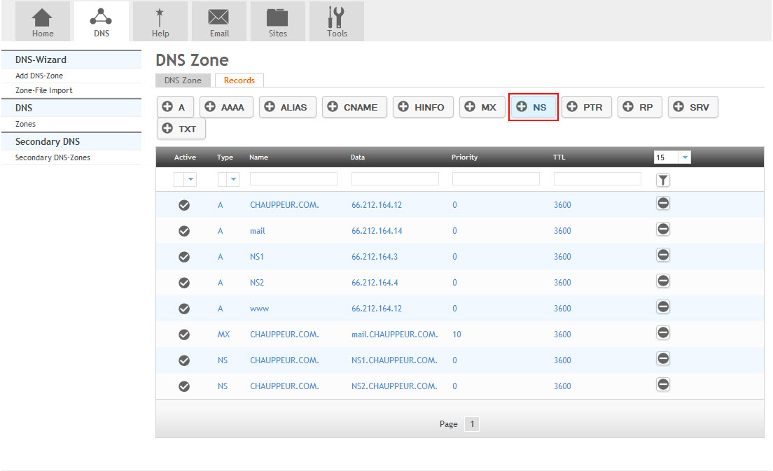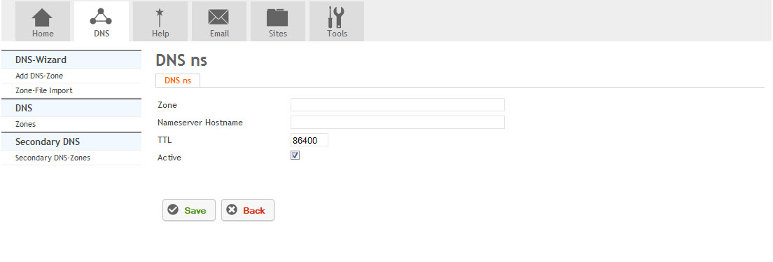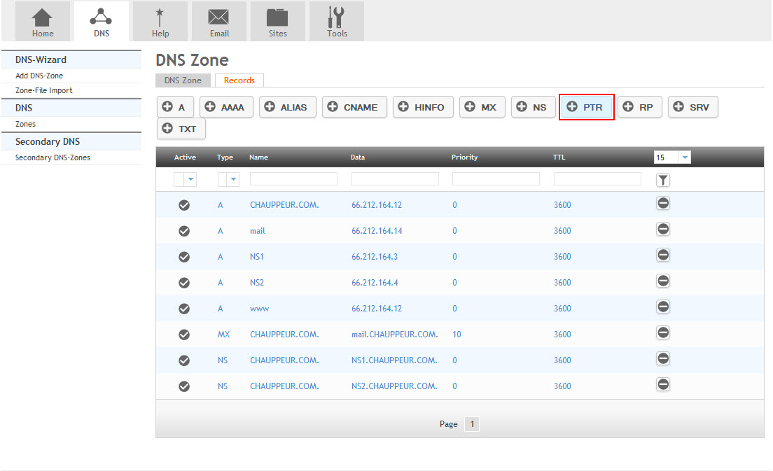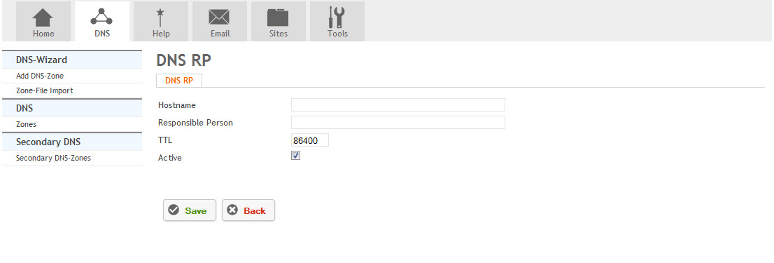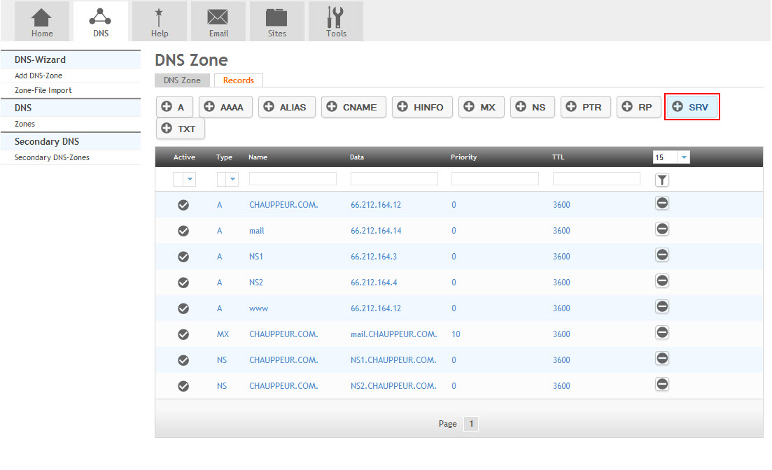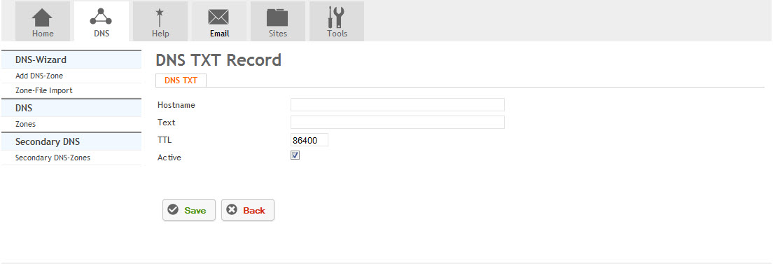Adding DNS Records
Your guide to pathway services
A DNS zone is configured with a zone file for each domain containing resource records. There are several types of DNS records which you can adjust in HostPath.
Contents[hide] |
A Record
The A record maps a hostname to an IPv4 address.
To create an A record:
- Go to the DNS tab.
- Select a zone.
- Click Records.
- Click A.
- Fill in the fields as follows:
| Field |
Description |
|---|---|
| Hostname |
Enter the hostname of the device. |
| IP-Address |
Enter the IPv4 address. |
| TTL |
Adjust the TTL value of the zone in seconds. |
| Active |
Select to activate the A record. |
- Click Save.
AAAA Record
The AAAA record maps a hostname to an IPv6 address.
To create an AAAA record:
- Go to the DNS tab.
- Select a zone.
- Click Records.
- Click AAAA.
- Fill in the fields as follows:
| Field |
Description |
|---|---|
| Hostname |
Enter the hostname of the device. |
| IPv6-Address |
Enter the IPv6 address. |
| TTL |
Adjust the TTL value of the zone in seconds. |
| Active |
Select to activate the A record. |
- Click Save.
ALIAS Record
The ALIAS record maps the domain name to a single hostname and returns the IP address associated with that hostname.
To create an ALIAS record:
- Go to the DNS tab.
- Select a zone.
- Click Records.
- Click ALIAS.
- Fill in the fields as follows:
| Field |
Description |
|---|---|
| Hostname |
Enter the hostname of the device. |
| Target Hostname |
Enter the target hostname. |
| Active |
Select to activate the CNAME record. |
- Click Save.
CNAME Record
The CNAME record is similar to the ALIAS record.
To create a CNAME record:
- Go to the DNS tab.
- Select a zone.
- Click Records.
- Click CNAME.
- Fill in the fields as follows:
| Field |
Description |
|---|---|
| Hostname |
Enter the hostname of the device. |
| Target Hostname |
Enter the target hostname. |
| Active |
Select to activate the CNAME record. |
- Click Save.
HINFO Record
The HINFO record contains host-specific information — a description of the hardware and OS used by the host.
To create an HINFO record:
- Go to the DNS tab.
- Select a zone.
- Click Records.
- Click HINFO.
- Fill in the fields as follows:
| Field |
Description |
|---|---|
| Hostname |
Enter the hostname of the device. |
| Host Information |
Enter the HINFO record. Provide the hardware and OS info of the host separated by spaces. |
| TTL |
Adjust the TTL value of the zone in seconds. |
| Active |
Select to activate the HINFO record. |
- Click Save.
MX Record
The MX record maps a domain name to a mail exchange server.
To create a MX record:
- Go to the DNS tab.
- Select a zone.
- Click Records.
- Click MX.
- Fill in the fields as follows:
| Field |
Description |
|---|---|
| Hostname |
Enter the hostname of the device. |
| Mailserver hostname |
Enter the mailserver hostname. All emails @hostname will be routed to this mailserver hostname. |
| Priority |
Set the priority number for the mailserver. The lower preference number is high priority. |
| TTL |
Adjust the TTL value of the zone in seconds. |
| Active |
Select to activate the HINFO record. |
- Click Save.
NS Record
The NS record maps a DNS zone to an authoritative DNS server.
To create a NS record:
- Go to the DNS tab.
- Select a zone.
- Click Records.
- Click NS.
- Fill in the fields as follows.
| Field |
Description |
|---|---|
| Zone |
Enter the name of the zone. |
| Nameserver Hostname |
Enter the name server. This is the authoritative name server. |
| TTL |
Adjust the TTL value of the zone in seconds. |
| Act |
Select to activate the NS record. |
- Click Save.
PTR Record
The PTR record maps a DNS zone to a canonical hostname.
To create a PTR record:
- Go to the DNS tab.
- Select a zone.
- Click Records.
- Click PTR.
- Fill in the fields as follows:
| Field |
Description |
|---|---|
| Name |
Enter the name of the zone. |
| Canonical Hostname |
Enter the canonical hostname of the device. |
| TTL |
Adjust the TTL value of the zone in seconds. |
| Active |
Select to activate the NS record. |
- Click Save.
RP Record
The RP record provides information about the person responsible for the domain.
To create an RP record:
- Go to the DNS tab.
- Select a zone.
- Click Records.
- Click RP.
- Fill in the fields as follows:
| Field |
Description |
|---|---|
| Hostname |
Enter the hostname of the device. |
| Responsible Person |
Enter the name of the person responsible for the domain. |
| TTL |
Adjust the TTL value of the zone in seconds. |
| Active |
Select to activate the NS record. |
- Click Save.
SRV Record
The SRV record provides information on the location of a server.
To create an SRV record:
- Go to the DNS tab.
- Select a zone.
- Click Records.
- Click SRV.
- Fill in the fields as follows:
| Field |
Description |
|---|---|
| Hostname |
Enter the hostname of the device. |
| Target |
Enter the canonical hostname. |
| Weight |
Enter the relative weight for records with the same priority. This allows distribution of loads to multiple targets, and determines the relative capacity and load between two SRV records within the priority. |
| Port |
Enter the TCP or UDP port used. |
| Priority |
Set the priority number for the host. The lower preference number is high priority. |
| TTL |
Adjust the TTL value of the zone in seconds. |
| Active |
Select to activate the NS record. |
- Click Save.
TXT Record
The TXT record provides additional information about the host.
To create the TXT record:
- Go to the DNS tab.
- Select a zone.
- Click Records.
- Click TXT.
- Fill in the fields as follows:
| Field |
Description |
|---|---|
| Hostname |
Enter the hostname of the device. |
| Text |
Enter any additional information on the host. |
| TTL |
Adjust the TTL value of the zone in seconds. |
| Active |
Select to activate the NS record. |
- Click Save.