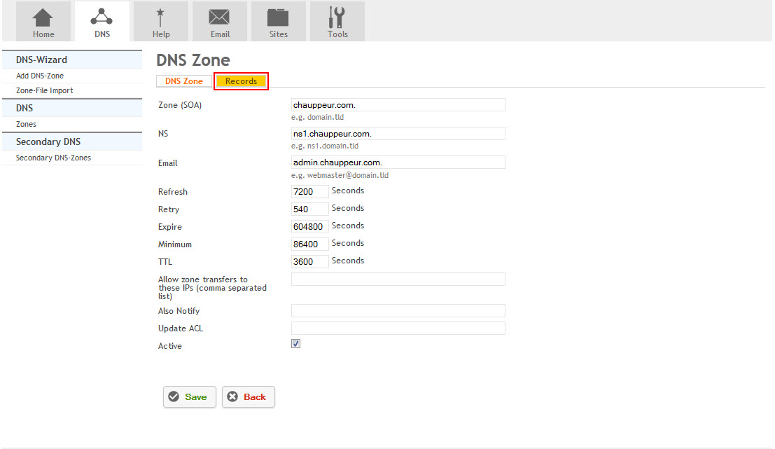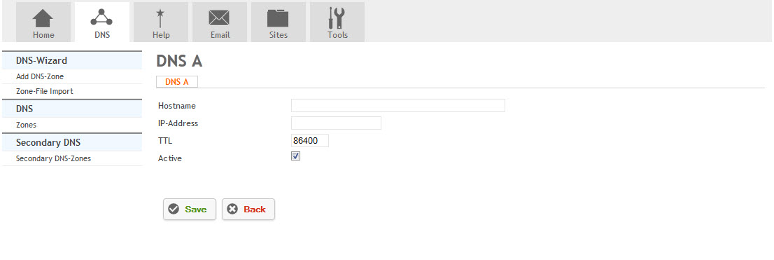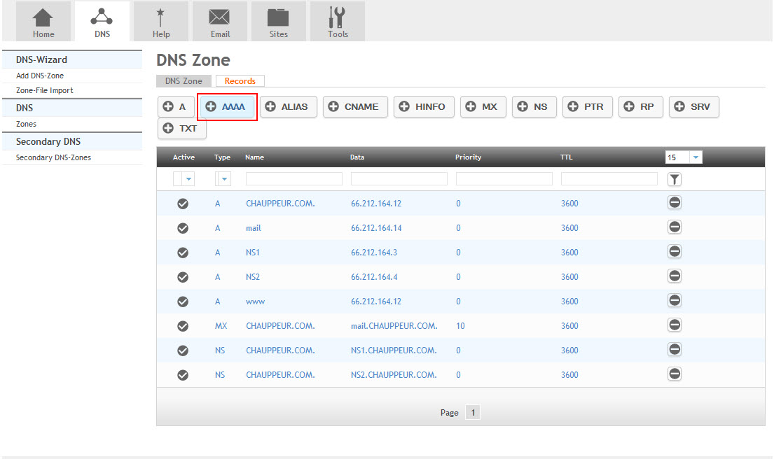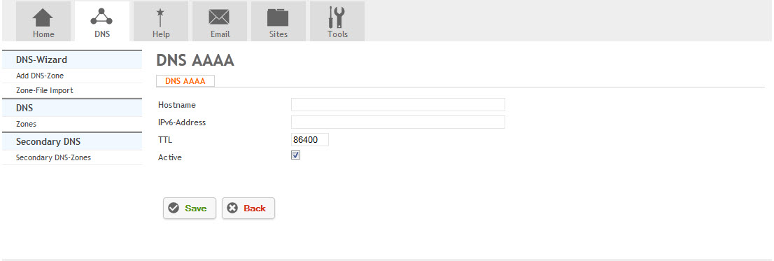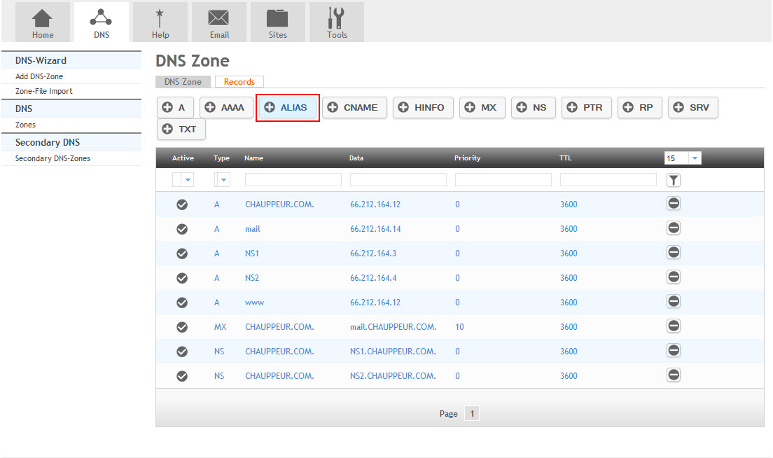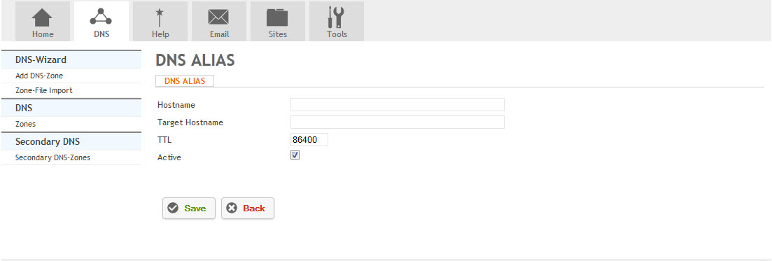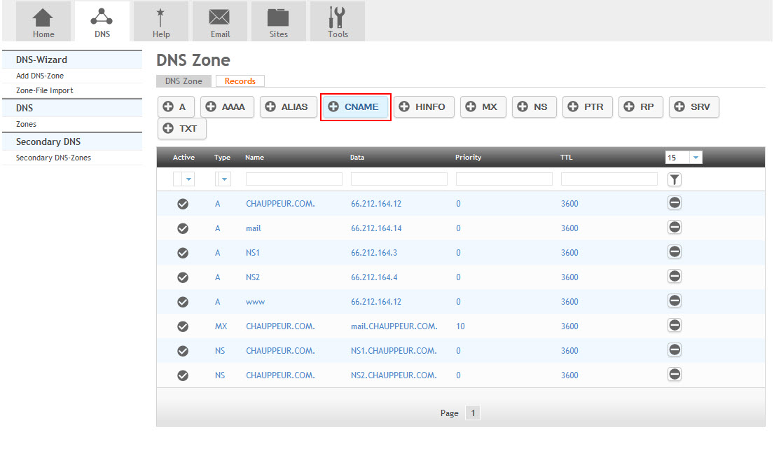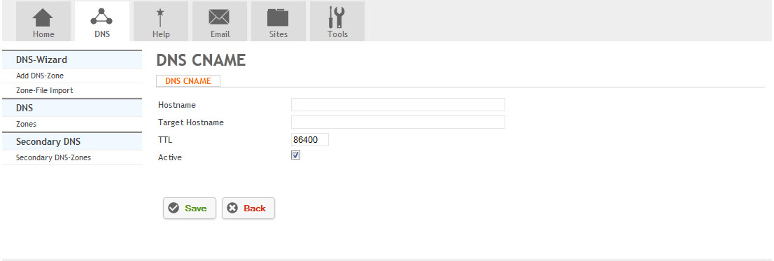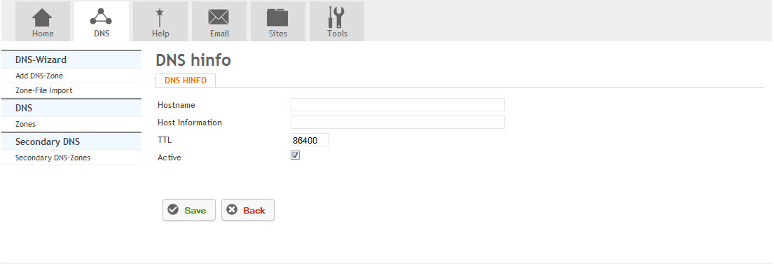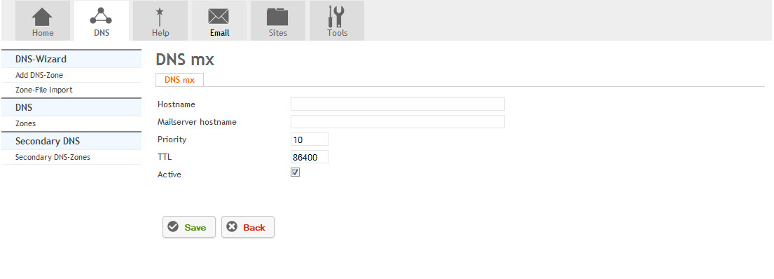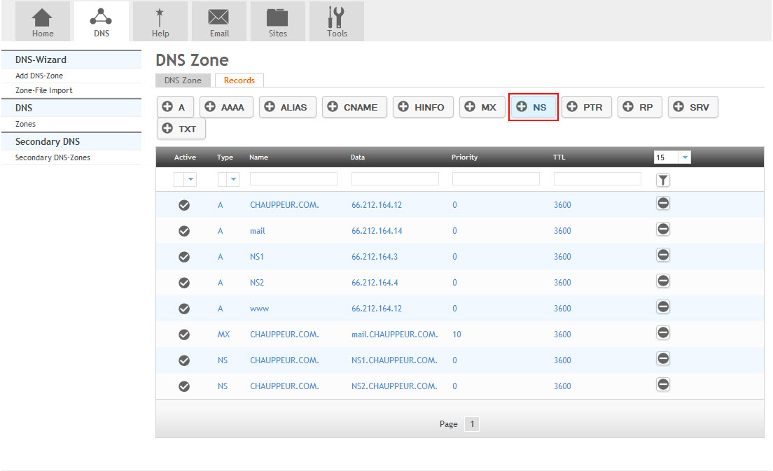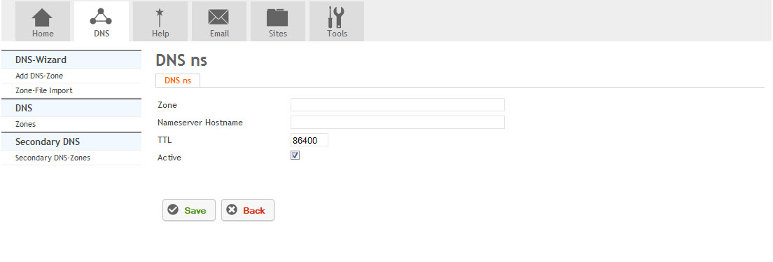Adding DNS Records
Your guide to pathway services
A DNS zone is configured with a zone file for each domain containing resource records. There are several types of DNS records which you can adjust in HostPath.
Contents |
A Record
The A record maps a hostname to an IPv4 address.
To create an A record:
- Go to the DNS tab.
- Select a zone.
- Click Records.
- Click A.
- Fill in the fields as follows:
| Field |
Description |
|---|---|
| Hostname |
Enter the hostname of the device. |
| IP-Address |
Enter the IPv4 address. |
| TTL |
Adjust the TTL value of the zone in seconds. |
| Active |
Select to activate the A record. |
- Click Save.
AAAA Record
The AAAA record maps a hostname to an IPv6 address.
To create an AAAA record:
- Go to the DNS tab.
- Select a zone.
- Click Records.
- Click AAAA.
- Fill in the fields as follows:
| Field |
Description |
|---|---|
| Hostname |
Enter the hostname of the device. |
| IPv6-Address |
Enter the IPv6 address. |
| TTL |
Adjust the TTL value of the zone in seconds. |
| Active |
Select to activate the A record. |
- Click Save.
ALIAS Record
The ALIAS record maps the domain name to a single hostname and returns the IP address associated with that hostname.
To create an ALIAS record:
- Go to the DNS tab.
- Select a zone.
- Click Records.
- Click ALIAS.
- Fill in the fields as follows:
| Field |
Description |
|---|---|
| Hostname |
Enter the hostname of the device. |
| Target Hostname |
Enter the target hostname. |
| Active |
Select to activate the CNAME record. |
- Click Save.
CNAME Record
The CNAME record is similar to the ALIAS record
To create a CNAME record:
- Go to the DNS tab.
- Select a zone.
- Click Records.
- Click CNAME.
- Fill in the fields as follows:
| Field |
Description |
|---|---|
| Hostname |
Enter the hostname of the device. |
| Target Hostname |
Enter the target hostname. |
| Active |
Select to activate the CNAME record. |
- Click Save.
HINFO Record
The HINFO record contains host-specific information — a description of the hardware and OS used by the host.
To create an HINFO record:
- Go to the DNS tab.
- Select a zone.
- Click Records.
- Click HINFO.
- Fill in the fields as follows:
| Field |
Description |
|---|---|
| Hostname |
Enter the hostname of the device. |
| Host Information |
Enter the HINFO record. Provide the hardware and OS info of the host separated by space. |
| TTL |
Adjust the TTL value of the zone in seconds. |
| Active |
Select to activate the HINFO record. |
- Click Save.
MX Record
The MX record maps a domain name to a mail exchange server.
To create a MX record:
- Go to the DNS tab.
- Select a zone.
- Click Records.
- Click MX.
- Fill in the fields as follows:
| Field |
Description |
|---|---|
| Hostname |
Enter the hostname of the device. |
| Mailserver hostname |
Enter the mailserver hostname. All emails @hostname will be routed to this mailserver hostname. |
| Priority |
Set the priority number for the mailserver. The lower preference number is high priority. |
| TTL |
Adjust the TTL value of the zone in seconds. |
| Active |
Select to activate the HINFO record. |
- Click Save.
NS Record
The NS record maps a DNS zone to an authoritative DNS server.
To create a NS record:
- Go to the DNS tab.
- Select a zone.
- Click Records.
- Click NS.
- Fill in the fields as follows.
| Field |
Description |
|---|---|
| Zone |
Enter the name of the zone. |
| Nameserver Hostname |
Enter the name server. This is the authoritative name server. |
| TTL |
Adjust the TTL value of the zone in seconds. |
| Act |
Select to activate the NS record. |
- Click Save.