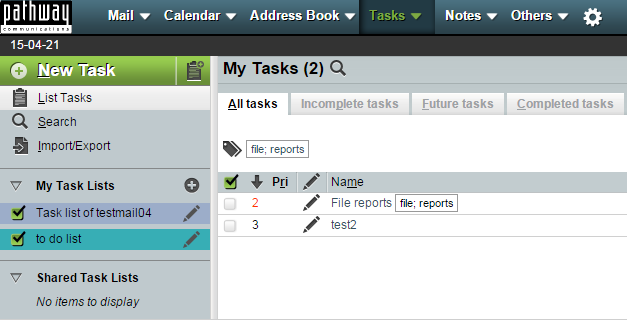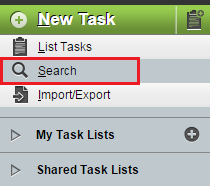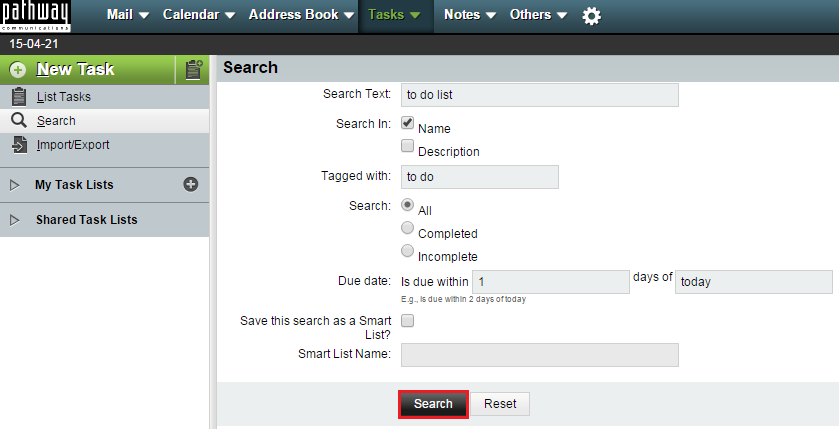Viewing your tasks and tasklists in EasyMail
Your guide to pathway services
Revision as of 08:47, 21 April 2015 by Pathway Admin (Talk | contribs)
To view your list of tasks:
- Log in to EasyMail.
- Click the Tasks tab.
You can view your notes or notepads by either selecting List Tasks or by performing a Search.
List Task
From the Tasks section:
- Expand the My Task Lists pane.
- Select which tasklist(s) you would like to view.
- Click List Tasks
Your tasks should appear under My Tasks.
Search
There are two ways to search. Perform one of the following options.
Option 1
- Log in to EasyMail.
- Click the Tasks tab.
From the Tasks section:
- Click Search.
- In the Search Text field, enter the title or body text of the task.
- Specify whether you are searching for a task Name or Description by selecting the applicable checkbox.
- In the Tagged with field, enter any page tags that the task might have (if applicable). Use semicolons ; to separate multiple tags</span>
- Specify the state of the task that you are looking for by selecting either All, Completed or Incomplete.
- In the Due date fields, enter the due date of the tasks (if applicable).
- (Optional) Select the checkbox if you would like to Save this search as a Smart List.
- (Optional) If you selected the checkbox in step 9, enter a name for the smart list in the Smart List Name field.
- Click Search.