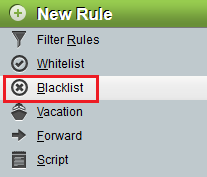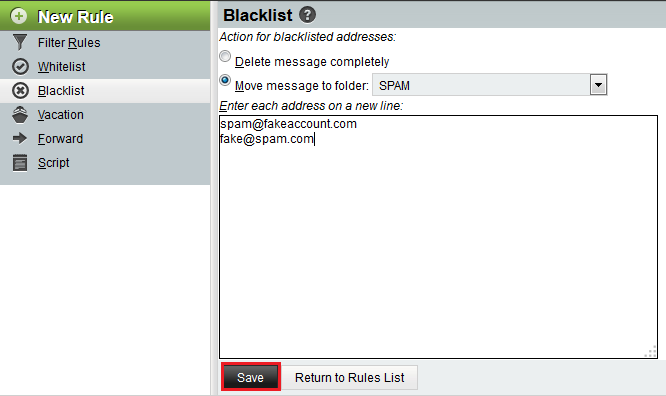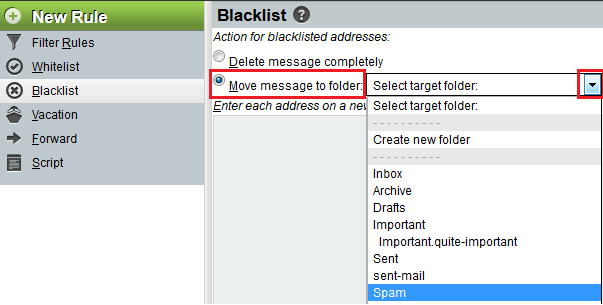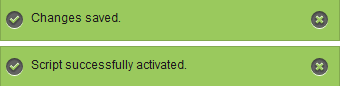Configuring Blacklists in EasyMail
Your guide to pathway services
Revision as of 11:35, 16 June 2015 by Pathway Admin (Talk | contribs)
EasyMail allows users to add and delete Blacklist entries.
Contents |
Viewing your Blacklist
To view your Blacklist:
- Log in to EasyMail.
- From the Mail dropdown tab, click Filters.
- From the Rule pane, select Blacklist.
Editing your Blacklist
Adding entries to your Blacklist
Perform steps 1-3 from the Viewing your Blacklist section before performing the steps below.
- In the Enter each address on a new line field, type the email addresses that you would like to add to the whitelist. (Enter each email address on a separate line).
- Click Save.
Modifying your Blacklist actions
Perform steps 1-3 from the Viewing your Blacklist section before performing the steps below.
Select one of the following options:
A) If you would like to automatically delete all blacklisted emails:
- Select the Delete message completely checkbox.
- Click Save.
OR
B) If you would like to automatically move blacklisted emails to a specific folder:
- Select the Move message to folder checkbox.
- Select the Select target folder dropdown arrow, and select a folder from the list.
- Click Save.
Removing Entries from your Blacklist
Perform steps 1-3 from the Viewing your Blacklist section before performing the steps below.
- In the Enter each address on a new line field, delete email addresses that you would like to delete from the blacklist.
- Click Save.
Notifications will appear after you save your blacklist.