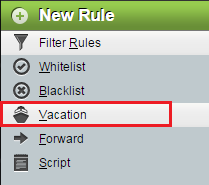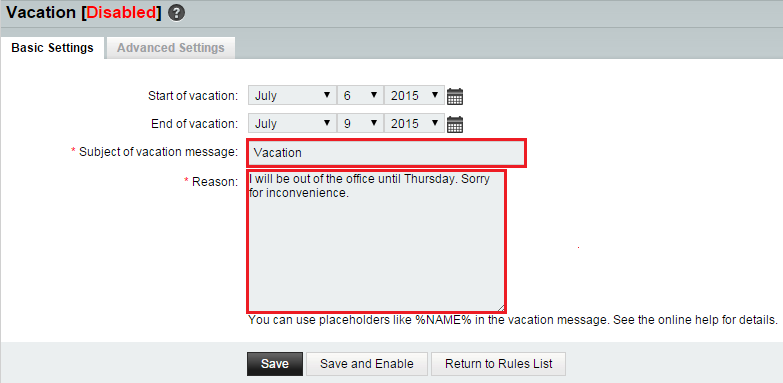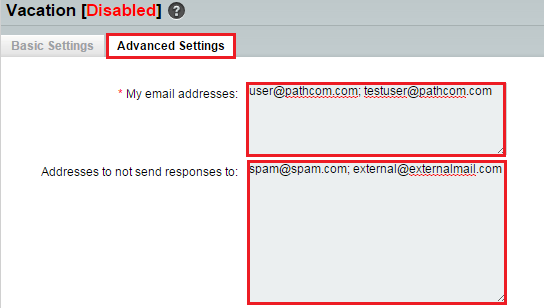Creating a vacation rule in EasyMail
Your guide to pathway services
Revision as of 15:36, 7 July 2015 by Pathway Admin (Talk | contribs)
Vacation messages are automatic responses sent to people when they email you. Users can create vacation rules to notify others that they are away for an extended period of time.
To create a vacation rule:
- Log in to EasyMail.
- From the Mail dropdown tab, click Filters.
- Click Vacation.
From the Basic Settings tab:
- In the Start of vacation fields, enter the date that you would like the rule to start. You can also click the calendar icon to select a date.
- In the End of vacation fields, enter the date that you would like the rule to end. You can also click the calendar icon to select a date.
- In the Subject of vacation message field, enter a message subject.
- In the Reason field, enter the message that you would like be sent in your response when someone tries to contact you.
- Click the Advance Settings tab.
- In the My Email Address field enter your email address(es) that you would like to apply the vacation rule to. Separate addresses using semi-colons. Your default email address will be automatically be displayed.
- If you do not want your vacation response to be sent to all your contacts. Enter the email addresses of contacts you would like to disclude in the Addresses to not send responses to field.
- Select the checkbox if you do not want your vacation response to be sent mailing lists or bulk mailboxes.
- In the Number of days between vacation replies field, enter the number of days to wait before sending a second vacation response to an email address that has previously contacted you.
Perform one of the following:
- If you would like to save the vacation rule, but you do not want to enable it, click Save.
OR
- If you would like to save the vacation rule and enable it, click Save and Enable.