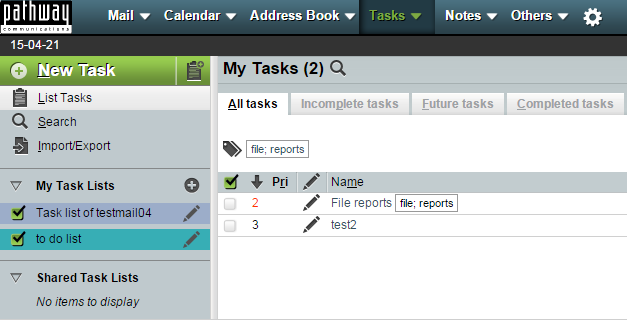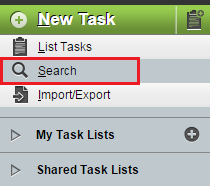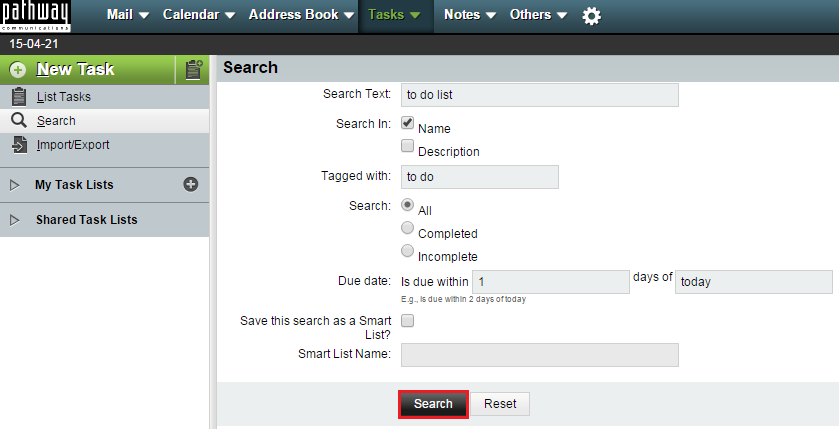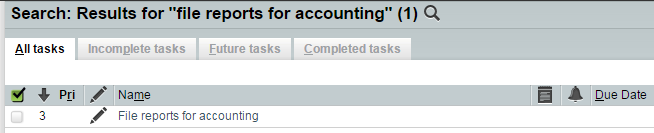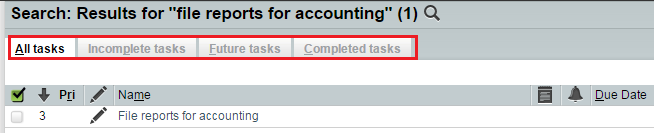Viewing your tasks and tasklists in EasyMail
Your guide to pathway services
Revision as of 10:58, 8 July 2015 by Pathway Admin (Talk | contribs)
To view your list of tasks:
- Log in to EasyMail.
- Click the Tasks tab.
You can view your notes or notepads by either selecting List Tasks or by performing a Search.
Contents |
List Tasks
From the Tasks section:
- Expand the My Task Lists pane.
- Select which task list(s) you would like to view.
- Click List Tasks
Your tasks should appear under My Tasks. To filter your tasks by state, select one of the applicable tabs (All tasks, Incomplete tasks, Future tasks, Completed tasks).
Search
There are two ways to search. Perform one of the following options.
Option 1
- Log in to EasyMail.
- Click the Tasks tab.
From the Tasks section:
- Click Search.
- In the Search Text field, enter the title or body text of the task.
- Specify whether you are searching for a task Name or Description by selecting the applicable checkbox.
- In the Tagged with field, enter any page tags that the task might have (if applicable). Use semicolons ; to separate multiple tags.
- Specify the state of the task that you are looking for by selecting either All, Completed or Incomplete.
- In the Due date fields, enter the due date of the tasks (if applicable).
- (Optional) Select the checkbox if you would like to Save this search as a Smart List.
- (Optional) If you selected the checkbox in step 9, enter a name for the smart list in the Smart List Name field.
- Click Search.
Your search results will now be displayed.
- From the list of results, click the task that you would like to view.
- (Optional) To filter your search results by state, select one of the applicable tabs (All tasks, Incomplete tasks, Future tasks, Completed tasks).
After you click a task from the list of results, the task will display.
Option 2
- Log in to EasyMail.
- Place your cursor over the Tasks tab.
- Click Search.
- In the Search Text field, enter the title or body text of the task.
- Specify whether you are searching for a task Name or Description by selecting the applicable checkbox.
- In the Tagged with field, enter any page tags that the task might have (if applicable). Use semicolons ; to separate multiple tags.
- Specify the state of the task that you are looking for by selecting either All, Completed or Incomplete.
- In the Due date fields, enter the due date of the tasks (if applicable).
- (Optional) Select the checkbox if you would like to Save this search as a Smart List.
- (Optional) If you selected the checkbox in step 9, enter a name for the smart list in the Smart List Name field.
- Click Search.
Your search results will now be displayed.
- From the list of results, click the task that you would like to view.
- (Optional) To filter your search results by state, select one of the applicable tabs (All tasks, Incomplete tasks, Future tasks, Completed tasks).
After you click a task from the list of results, the task will display.