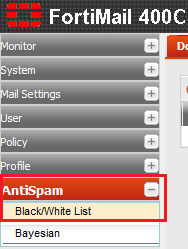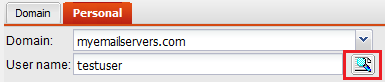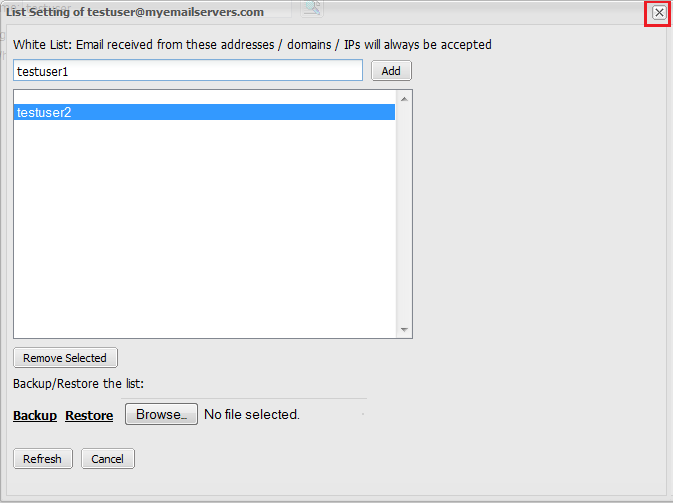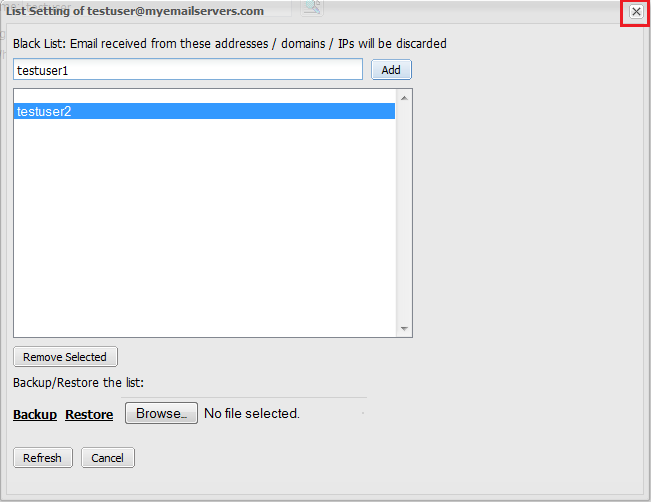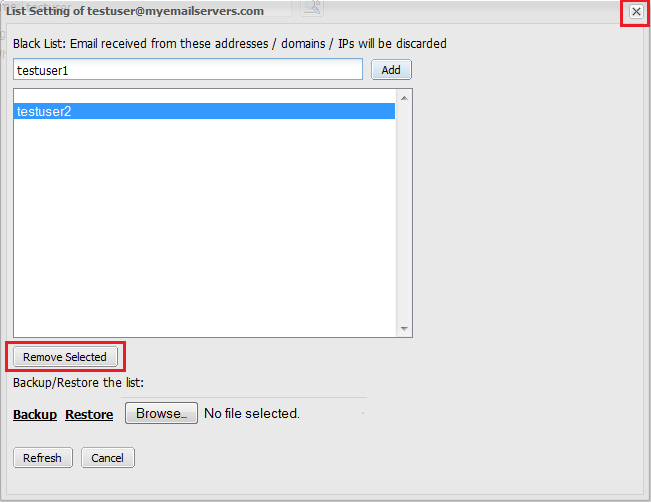Configuring personal black lists and white lists
Your guide to pathway services
Revision as of 09:02, 28 May 2014 by Pathway Admin (Talk | contribs)
Administrators are able to add or modify personal black lists and white lists for individuals. This allows users to block or allow emails by sender.
Contents |
Viewing personal Black Lists and White Lists
To view or add personal black lists or white lists:
- Log in to FortiMail.
- Expand the AntiSpam pane.
- Click Black/White List.
- Click the Personal tab.
- From the Domain dropdown list, select the domain that the email user belongs to.
- In the User name field, enter the username of the user that you are setting up the black list/white list for.
- Click the search user icon.
If the email user exists, configuration options will appear.
- Select the On checkbox if you would like to automatically add outgoing email addresses to the user's white list.
Edit a White List
Perform steps 1-8 from the View or add personal Black Lists or White Lists section before performing the steps below.
Add an entry to a White List
- Click White.
- In the field to located to the left of the Add button, enter the email address, domain name, or IP address of the sender.
- Click Add.
- Close the window.
Delete an entry from a White List
- Click White.
- Select an entry from the list.
- Click Removed Selected.
- Close the window.
Backup a White List
- Click White.
- Click Backup.
- If prompted, select a location to save the white list, then click OK.
- Close the window.
Restore a White List
- Click White.
- Click Browse, locate and select the white list file that you want to restore, then click OK.
- Click Restore.
- Close the window.
Edit a Black List
Perform steps 1-8 from the View or add personal Black Lists or White Lists section before performing the steps below.
Add an entry to Black List
- Click Black.
- In the field to located to the left of the Add button, enter the email address, domain name, or IP address of the sender.
- Click Add.
- Close the window.
Delete an entry from a Black List
- Click Black.
- Select an entry from the list.
- Click Removed Selected.
- Close the window.
Backup a Black List
- Click Black.
- Click Backup.
- If prompted, select a location to save the black list, then click OK.
- Close the window.
Restore a Black List
- Click Black.
- Click Browse, locate and select the black list file that you want to restore, then click OK.
- Click Restore.
- Close the window.