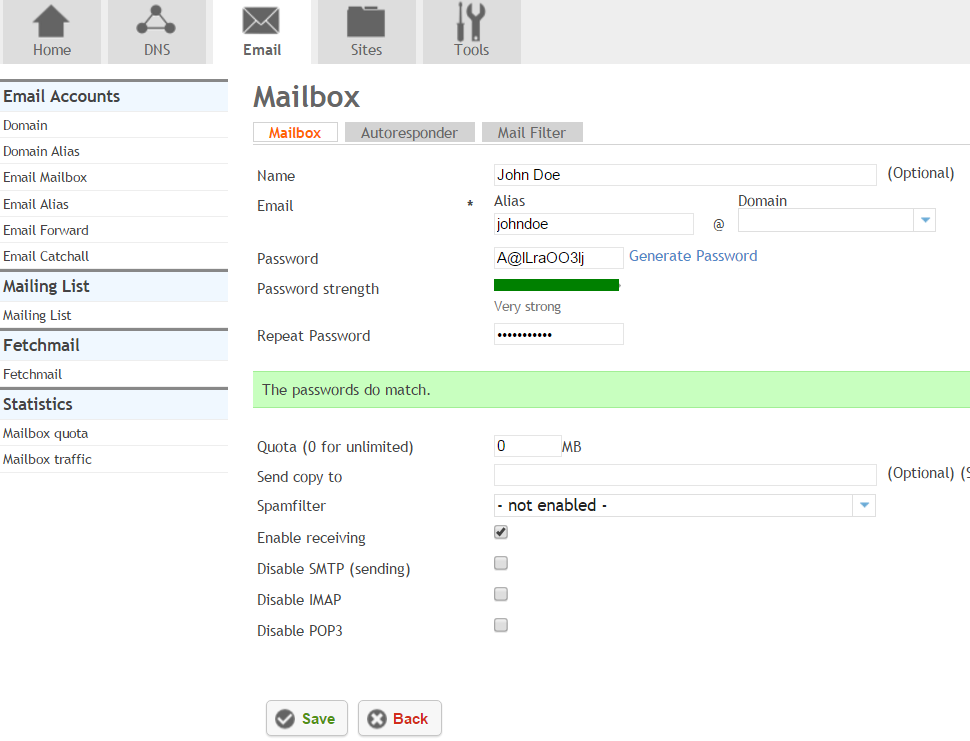Adding mailboxes to an email domain
Your guide to pathway services
After adding an email domain to your website you can begin adding mailboxes.
To add a mailbox:
- Click on the Email tab.
- Locate the Email Accounts pane.
- Select Email Mailbox.
- Click Add new Mailbox.
When you arrive at the Mailbox page:
- (Optional) In the Name field, enter the name of the person assigned to the mailbox.
- In the Email field:
- create an email alias in the Alias field. (E.g. johndoe)
- from the Domain dropdown list, select a domain to point the mailbox to. (E.g. qwert.us)
- In the Password field, create a password for the mailbox. (If you click Generate Password a strong password will be randomly created for you.)
- In the Repeat Password field, re-enter the password that you created in the previous step.
- In the Quota field, enter the maximum disk space available for the mailbox in MB.
- (Optional) In the Send copy to field, enter a recipient to recieve an email copy.
- From the Spamfilter dropdown list, select a filtering option.
- Select the Enable Receiving checkbox to activate this function for the mailbox. To deactivate this function unselect the checkbox.
- Select the Disable SMTP (sending) checkbox to deactivate this function for the mailbox (only do this if you want SMTP disabled). To activate this function unselect the checkbox.
- Select the Disable IMAP checkbox to deactivate this function for the mailbox (only do this if you want IMAP disabled). To activate this function unselect the checkbox.
- Select the Disable POP3 checkbox to deactivate this function for the mailbox (only do this if you want POP3 disabled). To activate this function unselect the checkbox.
- Click Save.