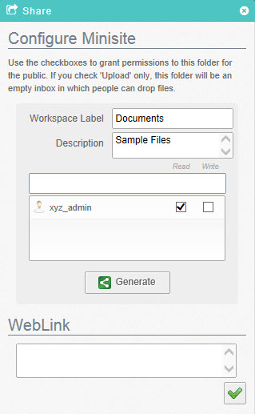Difference between revisions of "Sharing multiple files"
Your guide to pathway services
| Line 28: | Line 28: | ||
The shared folder will appear in the user's account as a new workplace. | The shared folder will appear in the user's account as a new workplace. | ||
| − | ::<br/> | + | :: |
| + | {| style="width: 500px" border="1" cellpadding="1" cellspacing="1" | ||
| + | |- | ||
| + | | http://docs.pathcom.com/mediawiki/images/0/08/Share_folder_-_New_workspace.png<br/> | ||
| + | | http://docs.pathcom.com/mediawiki/images/1/17/New_Workspace_-_Documents.png<br/> | ||
| + | |} | ||
| + | <br/> | ||
| − | :::: | + | ::::<br/> |
| − | :::: | + | ::::<br/> |
::'''Public Minisite (External users)'''<br/> | ::'''Public Minisite (External users)'''<br/> | ||
Revision as of 17:09, 6 February 2014
Before you can share multiple files, you must create a new folder for the files that you wish to share. (For detailed information refer to the Creating a folder and Adding file to a folder pages.)
To share your folder:
- Locate the folder that you would like to share.
- Right-click the folder.
- Click Share.
- Select an option from the Share Folder pop-up box.
- Click the blue arrow.
If you select New workspace:
- In theWorkspace Label field, create a label for the new workspace.
- In the Description field, provide a brief description of the contents.
- In Existing or new user field, select an existing user or create a new one and set their Read and Write access.
- Click the checkmark.
The shared folder will appear in the user's account as a new workplace.
| http://docs.pathcom.com/mediawiki/images/0/08/Share_folder_-_New_workspace.png |
http://docs.pathcom.com/mediawiki/images/1/17/New_Workspace_-_Documents.png |
- Public Minisite (External users)
- Public Minisite (External users)
- The new folder will appear at a new public address as a simple file list.
- To share the folder as a public minisite:
- The new folder will appear at a new public address as a simple file list.
- Fill in the Workspace Label and Description fields.
- Set the user permissions for the minisite.
| Permission |
Description |
|---|---|
| Browse & Preview |
User can open and preview files |
| Download |
User can download files from the browser into your computer |
| Upload |
User can upload files into the folder |
- Click Generate.
- Click Invitations to email the link and password.
- Click the check mark when finished.
- Private Minisite (Internal and External users)
- Private Minisite (Internal and External users)
- The new folder will appear at a new address as a simple file list, but with user identification required.
- To share the folder as a private minisite:
- The new folder will appear at a new address as a simple file list, but with user identification required.
- Fill in the Workspace Label and Description fields. Set the user permissions for the minisite.
- Click Generate.
- Click Invitations to email the link and password.
- Click the check mark when finished.