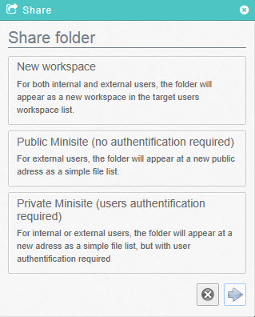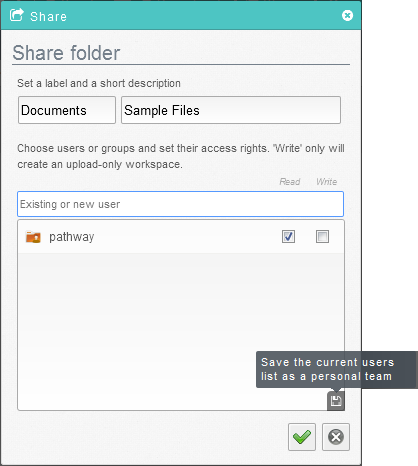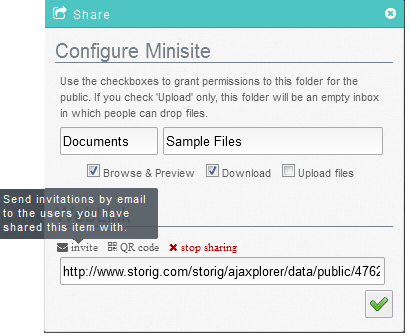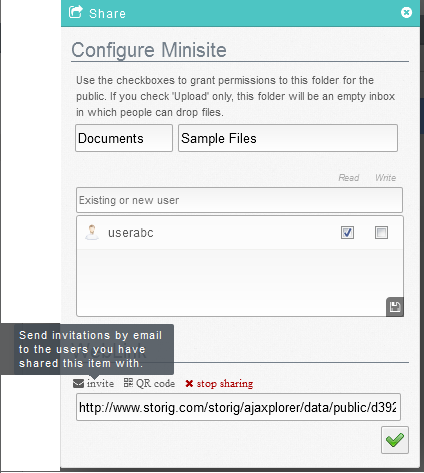Difference between revisions of "Sharing multiple files"
Your guide to pathway services
| Line 66: | Line 66: | ||
</ol> | </ol> | ||
| − | + | | |
| − | + | [[File:Share folder public minisite.png|none|Share folder public minisite.png]] | |
| − | + | The new folder will appear at a new public address as a simple file list. | |
::::<br/> | ::::<br/> | ||
| Line 78: | Line 78: | ||
If you select '''Private Minisite:''' | If you select '''Private Minisite:''' | ||
| − | |||
| − | |||
| − | |||
| − | |||
::::<br/> | ::::<br/> | ||
| Line 103: | Line 99: | ||
[[File:Share folder private minisite.png|none|Share folder private minisite.png]] | [[File:Share folder private minisite.png|none|Share folder private minisite.png]] | ||
| + | |||
| + | |||
| + | |||
| + | |||
| + | |||
| + | The new folder will appear at a new address as a simple file list, but with user identification required. | ||
Latest revision as of 10:14, 6 June 2014
Before you can share multiple files, you must create a new folder for the files that you wish to share. (For detailed information refer to the Creating a folder and Adding file to a folder pages.)
To share your folder:
- Locate the folder that you would like to share.
- Right-click the folder, and then click Share. (Or click the Share tab).
- Select an option from the Share Folder pop-up window.
- Click the blue arrow.
If you select New workspace:
- In the Workspace Label field, create a label for the new workspace.
- In the Description field, provide a brief description of the folder contents.
- In Existing or new user field, select an existing user or create a new one and set their Read and Write access.
- Click the checkmark.
The shared folder will appear in the user's account as a new worksplace.
If you select Public Minisite:
- In the Workspace label field, create a label for the folder.
- In the Description field, provide a brief description of the folder contents.
- Set the user permissions for the minisite by selecting the applicable checkboxes.
- Click Generate. (This creates a weblink for the minisite.)
- To share the download link select one of the following:
a) Click the QR code icon and have the user scan the qr code.
b) Click the invite icon to email the link and password.
- Click the checkmark.
The new folder will appear at a new public address as a simple file list.
If you select Private Minisite:
- In the Workspace Label field, create a label for the new minisite.
- In the Description field, provide a brief description of the folder contents.
- In Existing or new user field, select an existing user or create a new one and set their Read and Write access.
- Click Generate. (This creates a weblink for the minisite.)
- To share the download link select one of the following:
a) Click the QR code icon and have the user scan the qr code.
b) Click the invite icon to email the link and password.
- Click the checkmark.
The new folder will appear at a new address as a simple file list, but with user identification required.