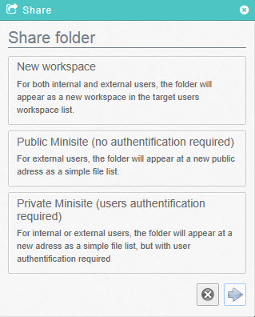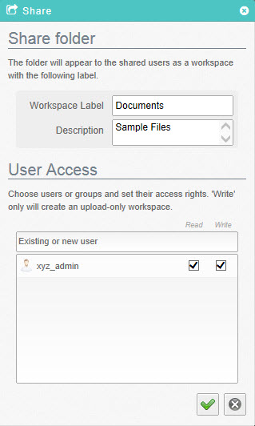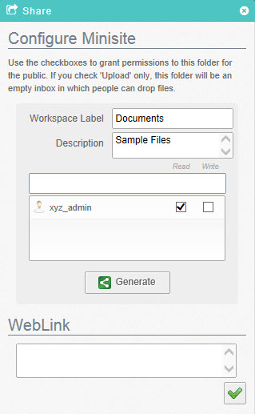Difference between revisions of "Sharing multiple files"
Your guide to pathway services
| Line 43: | Line 43: | ||
[[File:New Workspace - Documents.png|none|New Workspace - Documents.png]] | [[File:New Workspace - Documents.png|none|New Workspace - Documents.png]] | ||
| + | |||
| + | |||
| Line 77: | Line 79: | ||
If you select '''Private Minisite:''' | If you select '''Private Minisite:''' | ||
| + | |||
Revision as of 09:55, 7 February 2014
Before you can share multiple files, you must create a new folder for the files that you wish to share. (For detailed information refer to the Creating a folder and Adding file to a folder pages.)
To share your folder:
- Locate the folder that you would like to share.
- Right-click the folder.
- Click Share.
- Select an option from the Share Folder pop-up box.
- Click the blue arrow.
If you select New workspace:
- In the Workspace Label field, create a label for the new workspace.
- In the Description field, provide a brief description of the folder contents.
- In Existing or new user field, select an existing user or create a new one and set their Read and Write access.
- Click the checkmark.
The shared folder will appear in the user's account as a new workplace.
If you select Public Minisite:
- In the Workspace Label field, create a label for the new minisite.
- In the Description field, provide a brief description of the folder contents.
- Set the user permissions for the minisite by selecting the applicable checkboxes.
a) Browse & Preview allows the user to open and preview files.
b) Download allows the user to download files from the folder.
c) Upload allows the user to upload files into the folder.
4. Click Generate. (This creates a weblink for the minisite.)
5. Click Invitations to email the link and password.
6. Click the checkmark.
The new folder will appear at a new public address as a simple file list.
If you select Private Minisite:
- In the Workspace Label field, create a label for the new minisite.
- In the Description field, provide a brief description of the folder contents.
- In Existing or new user field, select an existing user or create a new one and set their Read and Write access.
- Click Generate. (This creates a weblink for the minisite.)
- Click Invitations to email the link and password.
- Click the checkmark when finished.
The new folder will appear at a new address as a simple file list, but with user identification required.