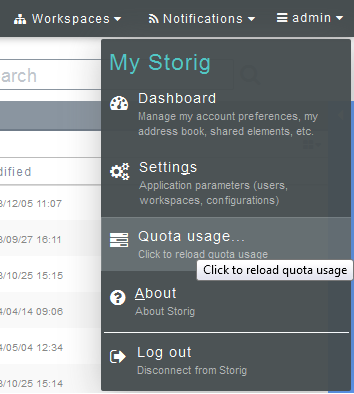Difference between revisions of "Monitoring Quota usage"
Your guide to pathway services
(Created page with "Each workspace is assigned a storage limit (quota), which is displayed when you click on '''Logged as__'''. To view the quota of a workspace: #Open a workspace (E.g. ''M...") |
|||
| (2 intermediate revisions by 2 users not shown) | |||
| Line 1: | Line 1: | ||
| − | Each workspace is assigned a storage limit (quota), | + | Each workspace is assigned a storage limit (quota),you can view this quota and usage by scrolling over your usernam on the toolbar. |
| Line 8: | Line 8: | ||
#Open a workspace (E.g. ''My Files''). | #Open a workspace (E.g. ''My Files''). | ||
| − | # | + | #From the toolbar, scroll over your user name. |
| − | #Click '''Quota | + | #Click '''Quota usage'''. |
| − | + | [[File:View quota usage storig.png|none|View quota usage storig.png]] | |
| − | ::<div class="floatnone"> | + | The amount of storage space used/limit will now be displayed in thefor that particular workspace. |
| + | |||
| + | |||
| + | |||
| + | ::<div class="floatnone"><br/></div> | ||
Latest revision as of 14:43, 6 June 2014
Each workspace is assigned a storage limit (quota),you can view this quota and usage by scrolling over your usernam on the toolbar.
To view the quota of a workspace:
- Open a workspace (E.g. My Files).
- From the toolbar, scroll over your user name.
- Click Quota usage.
The amount of storage space used/limit will now be displayed in thefor that particular workspace.