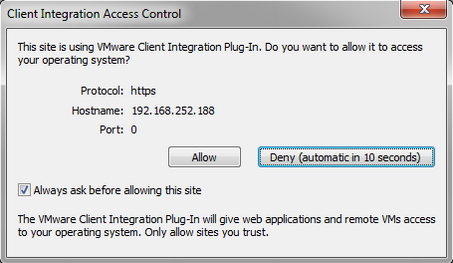Difference between revisions of "Uploading a vApp template"
Your guide to pathway services
| (4 intermediate revisions by 2 users not shown) | |||
| Line 1: | Line 1: | ||
| − | A '''vApp''' | + | A '''vApp''' is a cloud computer system that contains one or more pre-configured virtual machines(VMs). '''vApps '''are used to stack multiple VMs so they can run as an application and provide support to cloud architectures. |
| − | + | ||
| − | '''vApps '''are used to stack multiple VMs so they can run as an application and provide support to cloud architectures. | + | |
| Line 49: | Line 47: | ||
| − | <ol start=" | + | <ol start="11"> |
<li>Click '''Allow.'''</li> | <li>Click '''Allow.'''</li> | ||
</ol> | </ol> | ||
| Line 64: | Line 62: | ||
| − | <ol start=" | + | <ol start="12"> |
| − | <li>OVF package source | + | <li>Select an OVF package source option:</li> |
</ol> | </ol> | ||
| Line 73: | Line 71: | ||
b) click '''Browse''', and then upload a local file from your desktop. | b) click '''Browse''', and then upload a local file from your desktop. | ||
| − | <ol start=" | + | <ol start="13"> |
<li>In the '''Name '''field, enter the destination for the vApp template.</li> | <li>In the '''Name '''field, enter the destination for the vApp template.</li> | ||
<li>In the '''Description '''field, create a description for the vApp template.</li> | <li>In the '''Description '''field, create a description for the vApp template.</li> | ||
Latest revision as of 10:11, 24 February 2014
A vApp is a cloud computer system that contains one or more pre-configured virtual machines(VMs). vApps are used to stack multiple VMs so they can run as an application and provide support to cloud architectures.
To upload a vApp template:
- Log in as an administrator.
- Click on the Catalogs tab.
- Select My Organization's Catalogs (you should be brought here by default).
- Click the vApp Templates tab.
When you arrive at the Upload OVF package as a vApp Template:
You will need to Download the Client Integration Plug-in to enable OVF upload and download functionality.
- Click Download the Client Integration Plug-in.
- Click Save File.
- Locate and open the saved file.
- Install the plug-in.
- Return to the vApp Templates tab.
- Click the upload icon (see image below).
When the Client Access Integration Control prompt appears you will only have 10 seconds to make a decision.
- Click Allow.
When you arrive at the Upload OVF package as a vApp Template window:
- Select an OVF package source option:
a) in the URL field, create a URL for vApp template.
OR
b) click Browse, and then upload a local file from your desktop.
- In the Name field, enter the destination for the vApp template.
- In the Description field, create a description for the vApp template.
- From the Catalog dropdown list, select an existing catalog to associate the vApp template with.
- Click Upload.