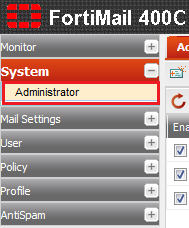Difference between revisions of "Configuring FortiMail administrator accounts"
Your guide to pathway services
| Line 18: | Line 18: | ||
<ol start="4"> | <ol start="4"> | ||
<li>Click '''New...''', or double-click one of the administrators from the list to modify their properties.</li> | <li>Click '''New...''', or double-click one of the administrators from the list to modify their properties.</li> | ||
| − | <li> | + | <li>Select the '''Enable''' checkbox to enable the administrator account. If the checkbox is unselected the account will be disabled.</li> |
| − | Select the '''Enable''' checkbox to enable the administrator account. If the checkbox is unselected the account will be disabled. | + | <li>In the '''Administrator''' field, enter the administrator's user name.</li> |
| − | </li> | + | <li>From the '''Domain''' dropdown list, select a domain to associate the administrator account with.</li> |
| − | <li> | + | <li>From the '''Access profile''' dropdown list, select a profile type for the administrator account. To create or edit an access profile refer to [http://docs.pathcom.com/mediawiki/index.php/Configuring_FortiMail_administrator_access_profiles Configuring FortiMail administrator access profiles].</li> |
| − | In the '''Administrator''' field, enter the administrator's user name. | + | <li>From the '''Authentication type''' dropdown list, select the type of authentication (local or remote) that the administrator will use. </li> |
| − | </li> | + | <li>In the '''Password''' field, create a password for the administrator.</li> |
| − | <li> | + | <li>In the '''Confirm Password''' field, re-enter the password that you created in the previous step.</li> |
| − | From the '''Domain''' dropdown list, select a domain to associate the administrator account with. | + | <li>In the '''Trusted Hosts''' fields, enter an IPv4 or IPv6 address or subnet that the administrator can use to log in. To allow the administrator to access FortiMail from any IP address. Enter 0.0.0.0 / 0.0.0.0. To add more trusted hosts, click the + (plus) icon.</li> |
| − | </li> | + | <li>From the '''Language''' dropdown list, select a language for the administrator.</li> |
| − | <li> | + | <li>Select a FortiMail theme for the administrator from the '''Theme''' dropdown list, or click '''Use Current'''.</li> |
| − | From the '''Access profile''' dropdown list, select a profile type for the administrator account. | + | <li>If this is a new administrator account, click '''Create'''. If this is an existing administrator, click '''OK''' to update the account.</li> |
| − | </li> | + | |
| − | <li> | + | |
| − | From the '''Authentication type''' dropdown list, select the type of authentication (local or remote) that the administrator will use. | + | |
| − | </li> | + | |
| − | <li> | + | |
| − | In the '''Password''' field, create a password for the administrator. | + | |
| − | </li> | + | |
| − | <li> | + | |
| − | In the '''Confirm Password''' field, re-enter the password that you created in the previous step. | + | |
| − | </li> | + | |
| − | <li> | + | |
| − | In the '''Trusted Hosts''' fields, enter an IPv4 or IPv6 address or subnet that the administrator can use to log in. To allow the administrator to access FortiMail from any IP address. Enter 0.0.0.0 / 0.0.0.0. To add more trusted hosts, click the + (plus) icon. | + | |
| − | </li> | + | |
| − | <li> | + | |
| − | From the '''Language''' dropdown list, select a language for the administrator. | + | |
| − | </li> | + | |
| − | <li> | + | |
| − | Select a FortiMail theme for the administrator from the '''Theme''' dropdown list, or click '''Use Current'''. | + | |
| − | </li> | + | |
| − | <li> | + | |
| − | If this is a new administrator account, click '''Create'''. If this is an existing administrator, click '''OK''' to update the account. | + | |
| − | </li> | + | |
</ol> | </ol> | ||
| − | [[File:Fortimail configure administrator accounts.PNG|none]] | + | [[File:Fortimail configure administrator accounts.PNG|none|Fortimail configure administrator accounts.PNG]] |
Latest revision as of 15:02, 28 May 2014
The Administrator tab displays a list of your FortiMail administrators. and the trusted host IP addresses that administrators can use to log in (if configured).
To configure an administrator account:
- Log in to FortiMail.
- Expand the System pane.
- Click Administrator.
- Click New..., or double-click one of the administrators from the list to modify their properties.
- Select the Enable checkbox to enable the administrator account. If the checkbox is unselected the account will be disabled.
- In the Administrator field, enter the administrator's user name.
- From the Domain dropdown list, select a domain to associate the administrator account with.
- From the Access profile dropdown list, select a profile type for the administrator account. To create or edit an access profile refer to Configuring FortiMail administrator access profiles.
- From the Authentication type dropdown list, select the type of authentication (local or remote) that the administrator will use.
- In the Password field, create a password for the administrator.
- In the Confirm Password field, re-enter the password that you created in the previous step.
- In the Trusted Hosts fields, enter an IPv4 or IPv6 address or subnet that the administrator can use to log in. To allow the administrator to access FortiMail from any IP address. Enter 0.0.0.0 / 0.0.0.0. To add more trusted hosts, click the + (plus) icon.
- From the Language dropdown list, select a language for the administrator.
- Select a FortiMail theme for the administrator from the Theme dropdown list, or click Use Current.
- If this is a new administrator account, click Create. If this is an existing administrator, click OK to update the account.