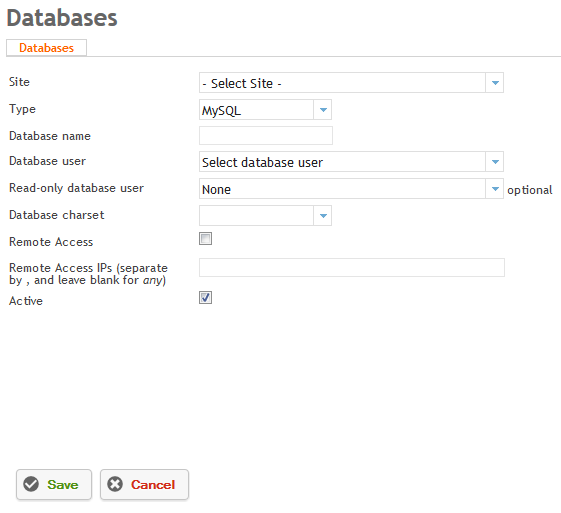Difference between revisions of "Creating a new Database"
Your guide to pathway services
| Line 4: | Line 4: | ||
To create a new database: | To create a new database: | ||
| − | |||
| − | |||
#Click on the '''Sites''' tab. | #Click on the '''Sites''' tab. | ||
| Line 15: | Line 13: | ||
'''[[File:Creating new databases2.PNG|none|Creating new databases2.PNG]]''' | '''[[File:Creating new databases2.PNG|none|Creating new databases2.PNG]]''' | ||
| − | |||
| − | |||
| − | |||
| − | |||
When you arrive at the '''Databases '''page: | When you arrive at the '''Databases '''page: | ||
| − | |||
| − | |||
<ol start="5"> | <ol start="5"> | ||
<li>From the '''Site '''dropdown list, select the website that you would like your database to connect to.</li> | <li>From the '''Site '''dropdown list, select the website that you would like your database to connect to.</li> | ||
| Line 35: | Line 27: | ||
<li>Click '''Save.'''</li> | <li>Click '''Save.'''</li> | ||
</ol> | </ol> | ||
| − | |||
| − | |||
'''NOTE: '''If you have access to multiple database servers you will have the option to choose which server you would like to connect your database to. | '''NOTE: '''If you have access to multiple database servers you will have the option to choose which server you would like to connect your database to. | ||
Latest revision as of 13:47, 4 November 2016
After you have created database users you can create a database.
To create a new database:
- Click on the Sites tab.
- Locate the Databases section.
- Click Databases.
- Click Add new Database.
When you arrive at the Databases page:
- From the Site dropdown list, select the website that you would like your database to connect to.
- From the Type dropdown list, select the type of database you would like to use. (Currently HostPath only supports MySQL.)
- In the Database name field, enter the name for your database. (The database name will be prefixed with a client ID. If your client id is c12 and your database name is mydb, the full database name will be c12mydb. Please ensure that the database name you enter does not exceed 12 characters. MySQL does not support longer database names.)
- From the Database user dropdown list, select a database user.
- (Optional) From the Read-only database user dropdown list, select a database user that you would like to grant read-only access to for the database you are creating.
- From the Database charset dropdown list, select the character set for the database. (UTF-8 is recommended for most databases.)
- Select the Remote Access checkbox if you would like to restrict access to the database. (You will need to explicitly specify the IPs that have access to this box, see the Remote Access IPs step below.)
- Remote Access IPs restricts host access to the database by IPs. We recommend you leave this field blank. This field will suggest a list of IPs available on HostPath, use IPs from the drop-down list only if you know your web-server IP.
- Select the Active checkbox to activate the database. To deactivate the database unselect the checkbox.
- Click Save.
NOTE: If you have access to multiple database servers you will have the option to choose which server you would like to connect your database to.