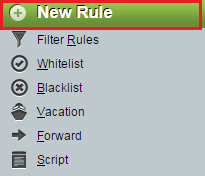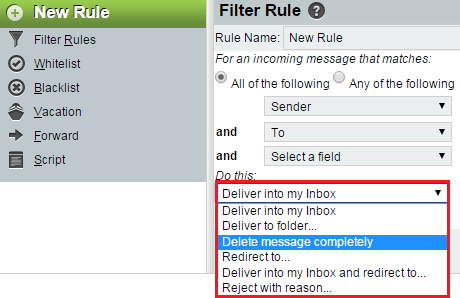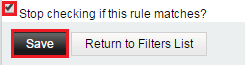Difference between revisions of "Creating a new filter rule in EasyMail"
Your guide to pathway services
m (Protected "Creating a new filter rule in EasyMail" ([Edit=Allow only administrators] (indefinite) [Move=Allow only administrators] (indefinite)) [cascading]) |
|||
| Line 31: | Line 31: | ||
| − | [[File:EasyMail add new | + | [[File:EasyMail add new rule2.png|none|EasyMail add new rule2.png]] |
| Line 45: | Line 45: | ||
<ol start="7"> | <ol start="7"> | ||
<li>From the '''Do this '''dropdown list, select an action.</li> | <li>From the '''Do this '''dropdown list, select an action.</li> | ||
| − | |||
</ol> | </ol> | ||
| + | |||
| + | |||
| + | |||
| + | [[File:EasyMail add new rule3.png|none|EasyMail add new rule3.png]] | ||
| + | |||
| + | |||
| + | <ol start="7"> | ||
| + | <li>Select the checkbox if you agree that if this option is checked, and a message matches this rule, the remaining filters will not be processed.</li> | ||
| + | <li>Click '''Save'''.</li> | ||
| + | </ol> | ||
| + | |||
| + | |||
| + | |||
| + | [[File:EasyMail add new rule4.png|none|EasyMail add new rule4.png]] | ||
Latest revision as of 10:28, 7 July 2015
Users can create new mail filter rules.
To create a new rule:
- Log in to EasyMail.
- From the Mail dropdown tab, click Filters.
- Click New Rule.
- In the Rule Name field, enter a name for the rule.
- Select the All of the following or Any of the following checkbox, and then select your filter conditions from the dropdown lists that appear.
- (Optional) If you would like to remove a filter condition, click the trash icon beside the applicable condition.
- From the Do this dropdown list, select an action.
- Select the checkbox if you agree that if this option is checked, and a message matches this rule, the remaining filters will not be processed.
- Click Save.