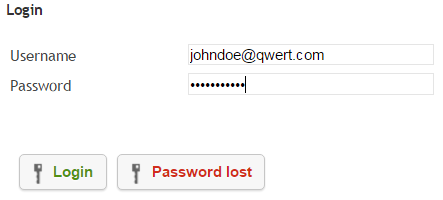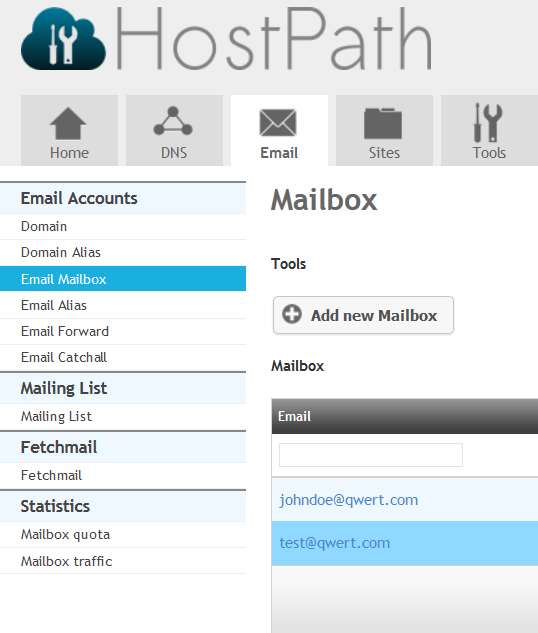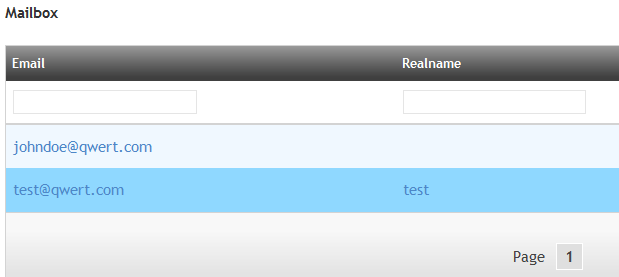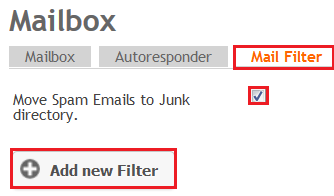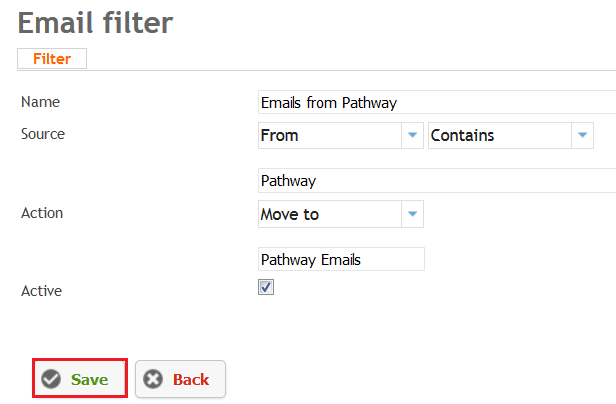Difference between revisions of "Setting Email filter rules"
Your guide to pathway services
| Line 4: | Line 4: | ||
To begin, log in to HostPath: | To begin, log in to HostPath: | ||
| − | |||
| − | |||
#Go to [https://66.212.164.2:8080/index.php https://hostpath.pathcom.com]. | #Go to [https://66.212.164.2:8080/index.php https://hostpath.pathcom.com]. | ||
| Line 14: | Line 12: | ||
[[File:HostPath email login wiki.png|none|HostPath email login wiki.png]] | [[File:HostPath email login wiki.png|none|HostPath email login wiki.png]] | ||
| − | |||
| − | |||
To add an email filter: | To add an email filter: | ||
| − | |||
| − | |||
<ol start="4"> | <ol start="4"> | ||
<li>the '''Email '''tab.</li> | <li>the '''Email '''tab.</li> | ||
Latest revision as of 13:09, 7 November 2016
Email filter rules provide users with the option to move or delete messages from an email address.
To begin, log in to HostPath:
- Go to https://hostpath.pathcom.com.
- Enter your email username and password.
- Click Login.
To add an email filter:
- the Email tab.
- Click Email Mailbox.
- Click the name of the mailbox that you would like to add an email filter to.
- Click the Mail Filter tab.
- Select the checkbox if you would like to automatically move all spam emails to your junk folder.
- Click Add new Filter.
- Enter a name for the email filter in the Name field.
- In the Source use the dropdown lists to select your filters.
- In the Action section, select an action from the Action dropdown list.
- In the Action section, enter a destination name in the empty field.
- Select the Active checkbox to turn the filter on. De-select the checkbox to turn off the filter.
- Click Save.