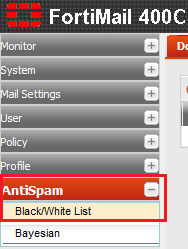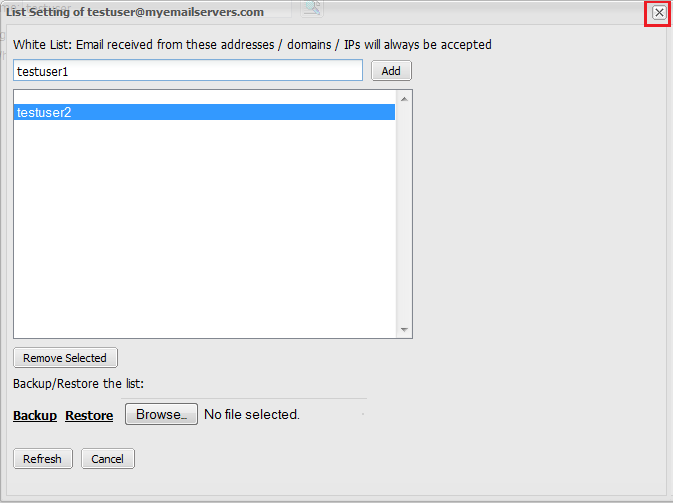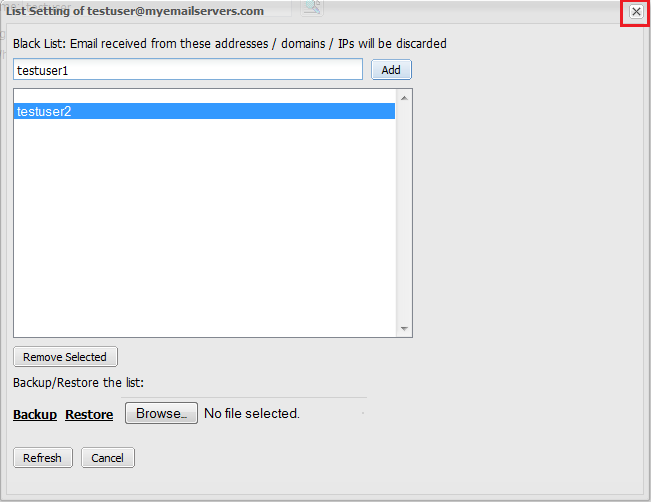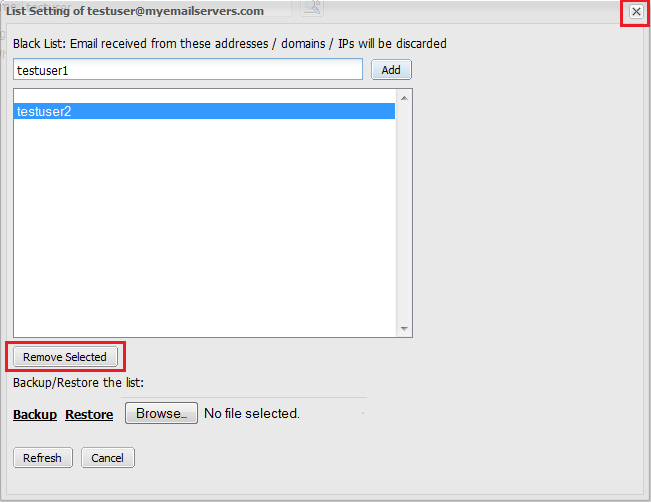Configuring domain specific black lists and white lists
Your guide to pathway services
Administrators are able to add, modify, delete, backup, and restore the black lists and white lists specific to a protected domain.
Contents |
Viewing domain Black Lists and White Lists
To view or add domain specific black lists or white lists:
- Log in to FortiMail.
- Expand the AntiSpam pane.
- Click Black/White List.
- Click the Domain tab.
Edit a White List
Add an entry to a White List
Perform steps 1-4 from the View or add domain Black Lists or White Lists section before performing the steps below.
- Locate a domain from the list, and then click the icon under the White List heading.
- Enter the email address, domain name, or IP address of the sender (in the field beside the Add button).
- Click Add.
- Close the window.
Delete an entry from a White List
Perform steps 1-4 from the View or add domain Black Lists or White Lists section before performing the steps below.
- Locate a domain from the list, and then click the icon under the White List heading.
- Select an entry from the list.
- Click Removed Selected.
- Close the window.
Backup a White List
Perform steps 1-4 from the View or add domain Black Lists or White Lists section before performing the steps below.
- Locate a domain from the list, and then click the icon under the White List heading.
- Click Backup.
- If prompted, select a location to save the white list, then click OK.
- Close the window.
Restore a White List
Perform steps 1-4 from the View or add domain Black Lists or White Lists section before performing the steps below.
- Locate a domain from the list, and then click the icon under the White List heading.
- Click Browse, locate and select the white list file that you want to restore, then click OK.
- Click Restore.
- Close the window.
Edit a Black List
Add an entry to a Black List
Perform steps 1-4 from the View or add domain Black Lists or White Lists section before performing the steps below.
- Locate a domain from the list, and then click the icon under the Black List heading.
- In the field located to the left of the Add button, enter the email address, domain name, or IP address of the sender.
- Click Add.
- Close the window.
Delete an entry from a Black List
Perform steps 1-4 from the View or add domain Black Lists or White Lists section before performing the steps below.
- Locate a domain from the list, and then click the icon under the Black List heading.
- Select an entry from the list.
- Click Removed Selected.
- Close the window.
Backup a Black List
Perform steps 1-4 from the View or add domain Black Lists or White Lists section before performing the steps below.
- Locate a domain from the list, and then click the icon under the Black List heading.
- Click Backup.
- If prompted, select a location to save the black list, then click OK.
- Close the window.
Restore a Black List
Perform steps 1-4 from the View or add domain Black Lists or White Lists section before performing the steps below.
- Locate a domain from the list, and then click the icon under the Black List heading.
- Click Browse, locate and select the black list file that you want to restore, then click OK.
- Click Restore.
- Close the window.