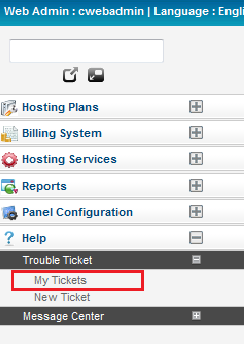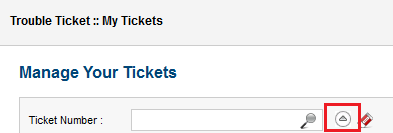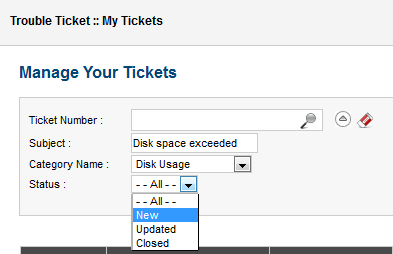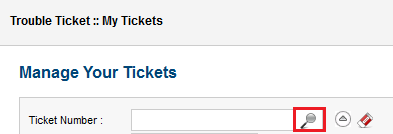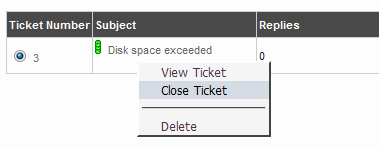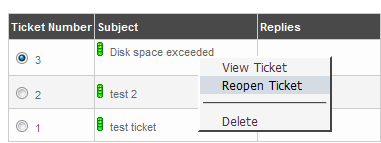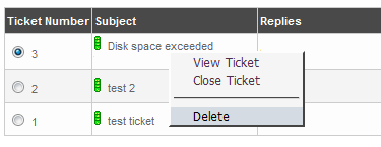Managing your tickets
Your guide to pathway services
Administrators experiencing technical issues have the ability to manage their support request tickets within the MyExchange Hosting Controller.
To manage your support tickets choose one of the following options:
Contents |
Options
Option 1:
- Log in to the MyExchange Hosting Controller.
- Locate the search bar.
- Search for "My Tickets".
- Select My Tickets from the search results.
Scroll down to the Manage Your Tickets page section.
Option 2:
- Log in to the MyExchange Hosting Controller.
- From the side menu, locate the Help pane and click the + (expand) icon to expand the pane (if the pane is not already expanded by default).
- Click the + (expand) icon to expand the Trouble Ticket pane (if the pane is not already expanded by default).
- Click My Tickets.
Scroll down to the Manage Your Tickets page section.
Manage Your Tickets page
When you arrive at the Manage Your Tickets page you can search for tickets, view tickets, close tickets, re-open closed tickets, and delete tickets.
Searching for existing tickets
From the Manage Your Tickets page:
- Click the expand icon (beside the search bar) to broaden your search criteria.
- In the Ticket Number search field, enter the ticket number if you know it.
- In the Subject field, enter the ticket subject.
- From the Category Name dropdown list, select the category that the ticket falls under.
- From the Status dropdown list, select the ticket status.
- Click the search icon to complete your search.
Viewing existing tickets
To view an existing ticket choose one of the following options:
Option 1:
- Search for an existing ticket (see steps in above section).
- From the search results, click on the ticket subject and select View Ticket.
Option 2:
- Search for an existing ticket (see steps in above section).
- Select a ticket number, and then click View Ticket (If only one ticket is present, just click View Ticket).
Closing an existing ticket
To close an open support ticket choose one of the following options:
Option 1:
- Search for an existing ticket (see steps in above section).
- From the search results, click on the ticket subject and select Close Ticket.
Option 2:
- Search for an existing ticket (see steps in above section).
- Select a ticket number, and then click Close Ticket (If only one ticket is present, just click Close Ticket).
Re-open a closed ticket
To re-open a closed support ticket choose one of the following options:
Option 1:
- Search for an existing ticket (see steps in above section).
- From the search results, click on the ticket subject and select Reopen Ticket.
Option 2:
- Search for the ticket (see steps in above section).
- Select a ticket number, and then click Reopen Ticket (if only one ticket is present, just click Reopen Ticket).
Deleting an existing ticket
To delete an existing support ticket:
Option 1:
- Search for an existing ticket (see steps in above section).
- From the search results, click on the ticket subject and select Delete.
Option 2:
- Search for the ticket (see steps in above section).
- Select a ticket number, and then click Delete (if only one ticket is present, just click Delete).