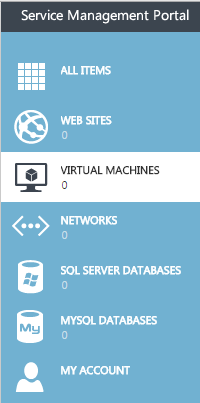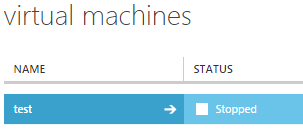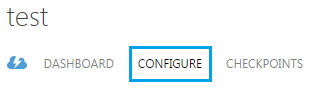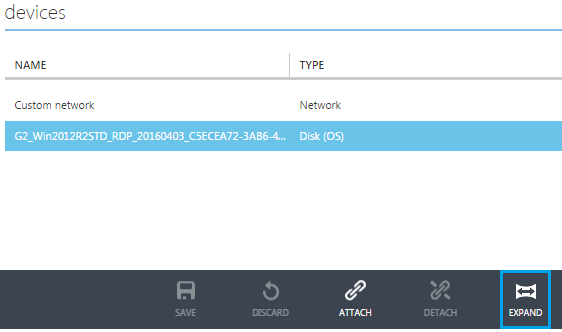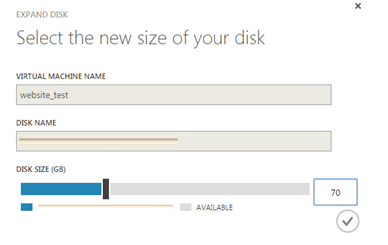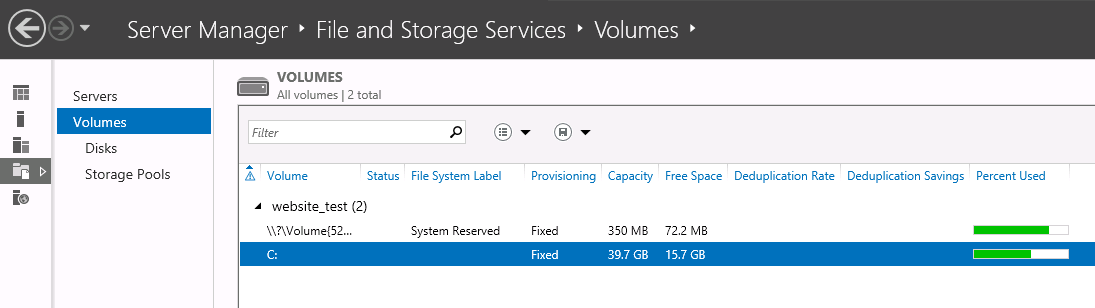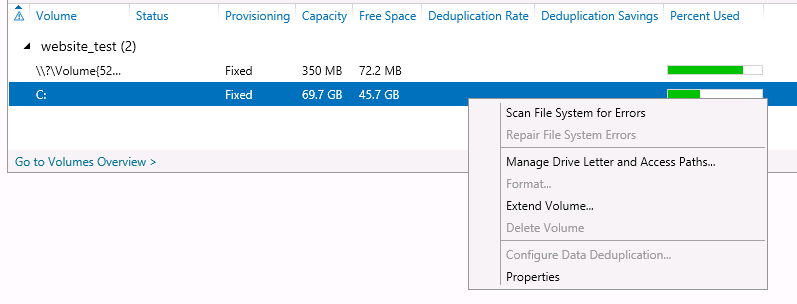Difference between revisions of "Extend a virtual machine disk in Hyper V"
Your guide to pathway services
(Created page with "If you would like to increase the size of a virtual machine disk, follow the steps below: #Click '''VIRTUAL MACHINES'''. File:Hyper V click virtual machine 1.png <...") |
m (Protected "Extend a virtual machine disk in Hyper V" ([Edit=Allow only administrators] (indefinite) [Move=Allow only administrators] (indefinite)) [cascading]) |
Latest revision as of 11:23, 4 July 2016
If you would like to increase the size of a virtual machine disk, follow the steps below:
- Click VIRTUAL MACHINES.
- Select the virtual machine that needs its disk extended.
- If the virtual machine is running, click SHUTDOWN.
- Go into the virtual machine.
- Click CONFIGURE.
- Select the disk, and then click EXPAND.
- Use the slider to increase the disk size.
- Click the checkmark.
- Power on the virtual machine and RDP to it.
- Go to Server Manager > File and Storage Services > Volumes > Disks.
- Right-click the disk, and click Extend Volume…
The extra volume will be added to the disk.