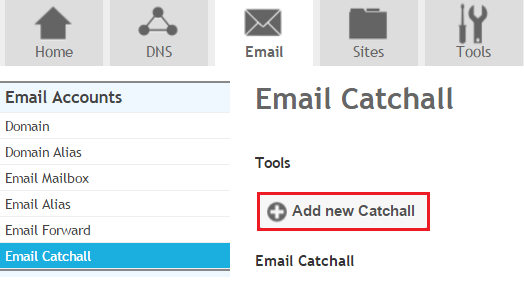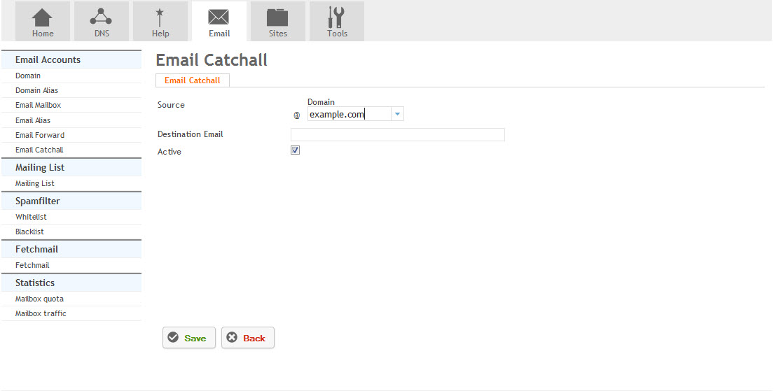Difference between revisions of "Setting up Email Catchall"
Your guide to pathway services
m (Protected "Setting up Email Catchall" ([Edit=Allow only administrators] (indefinite) [Move=Allow only administrators] (indefinite)) [cascading]) |
|||
| Line 4: | Line 4: | ||
To add an email catchall: | To add an email catchall: | ||
| − | |||
| − | |||
#Click on the '''Email''' tab. | #Click on the '''Email''' tab. | ||
| Line 15: | Line 13: | ||
[[File:Add email catchall.png|none|Add email catchall.png]] | [[File:Add email catchall.png|none|Add email catchall.png]] | ||
| − | |||
| − | |||
When you arrive at the '''Email Catchall '''page: | When you arrive at the '''Email Catchall '''page: | ||
| − | |||
| − | |||
<ol start="5"> | <ol start="5"> | ||
<li>From the '''Source '''dropdown list, select the source domain. (All misaddressed or misspelled email messages using this domain will be sent to the email catchall address.)</li> | <li>From the '''Source '''dropdown list, select the source domain. (All misaddressed or misspelled email messages using this domain will be sent to the email catchall address.)</li> | ||
Latest revision as of 12:32, 7 November 2016
When Email Catchall is set up, email messages addressed to misaddressed or misspelled email addresses will be sent to a catchall inbox rather than being returned to the sender.
To add an email catchall:
- Click on the Email tab.
- Locate Email Accounts.
- Click Email Catchall.
- Click Add new Catchall.
When you arrive at the Email Catchall page:
- From the Source dropdown list, select the source domain. (All misaddressed or misspelled email messages using this domain will be sent to the email catchall address.)
- In the Destination Email field, enter the email catchall address.
- Select the Active checkbox to activate the email catchall address. To deactivate the email catchall address unselect the checkbox.
- Click Save.